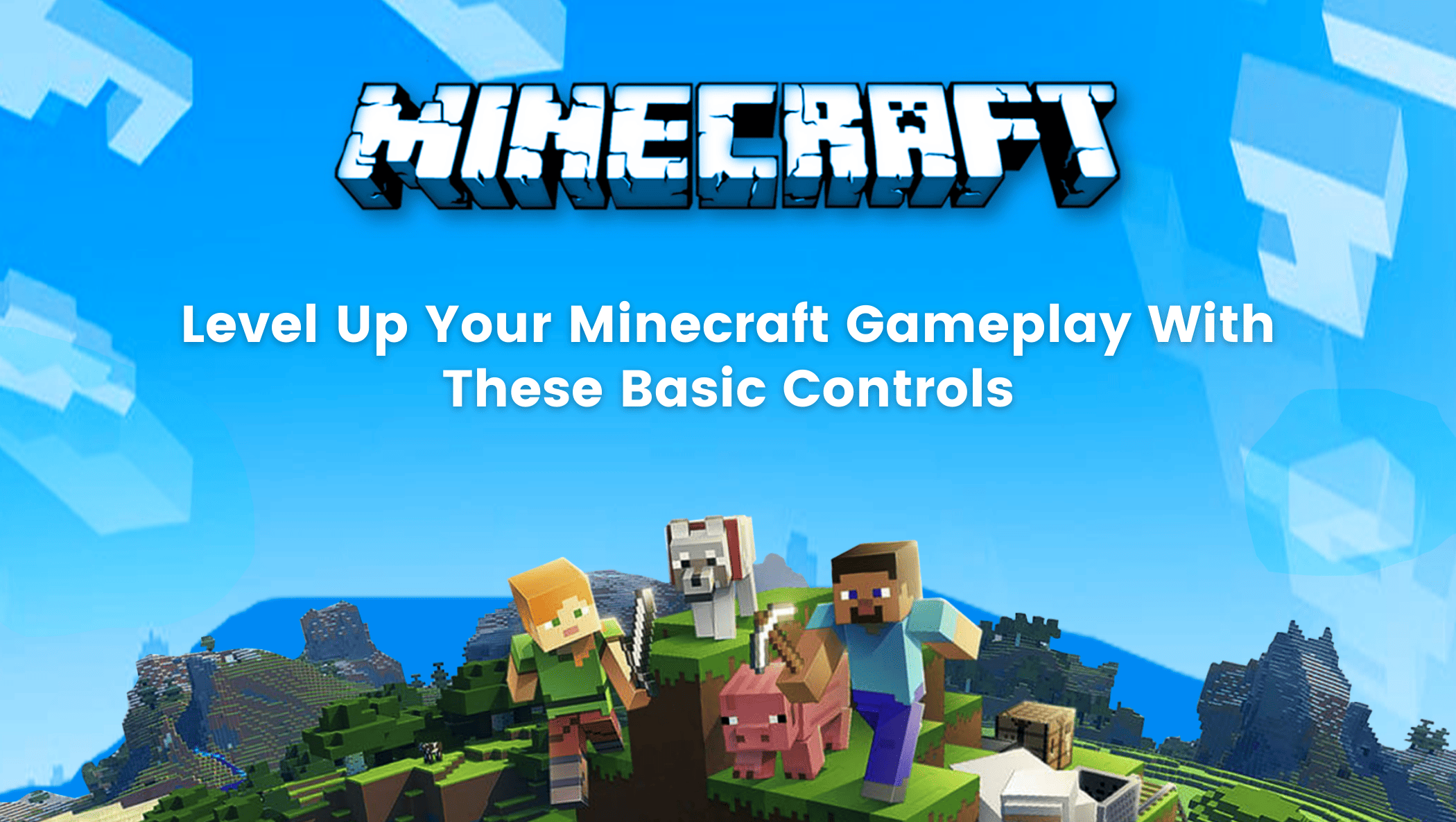While playing Minecraft using a PC the gaming controller, and keyboard shortcuts make it easier to jump, sneak up on people, and perform other actions also.
The keyboard and mouse controls help you view and control your inventory faster.

This article is about the basic controls for the Minecraft game. The basic controls for Minecraft are similar to other PC games.
Let’s examine the keyboard and mouse controls for PC version of Minecraft in more detail. The commands are given below work with all Windows and Mac PC versions of Minecraft.
Table of contents
Basic Controls For Minecraft: Keyboard & Mouse
- Keyboard Movement Controls for Minecraft on PC
In Minecraft, press the space bar button on the keyboard twice to make your character fly. When the character is flying, press the space bar button again if you want to move higher up, and also you can press Shift if you want to move down.
| Key | Action |
| W | Move forward |
| A | Sidestep left |
| S | Move backward |
| D | Sidestep right |
| Left or Right Shift | Stack |
| Left Shift (Hold) | Sneak |
| Left Control or W (Double-tap) | Sprint |
| Space Bar | Jump or swim |
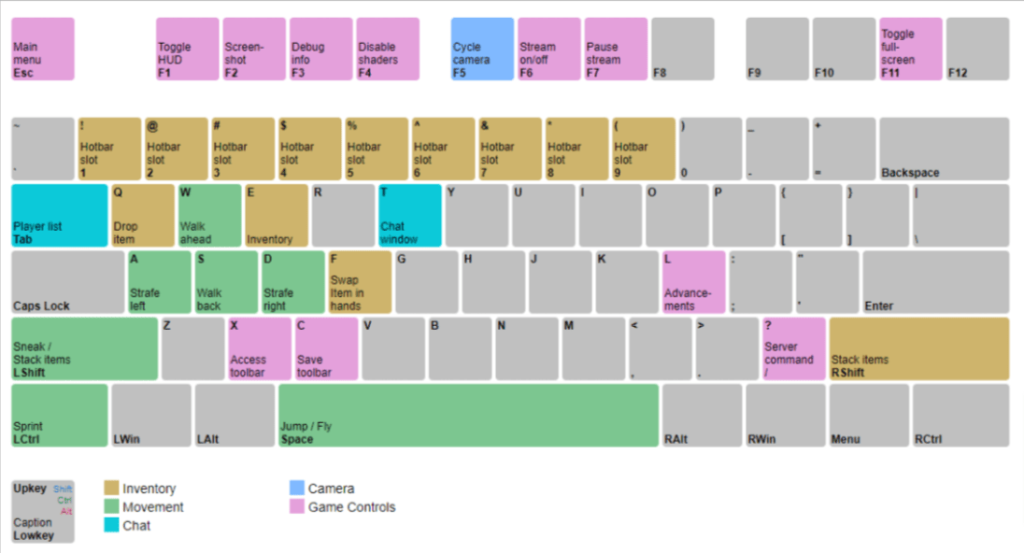
- Minecraft Mouse Controls
Most of the action commands are executed with the help of a mouse. Playing on a laptop with a trackpad is difficult, so we can use an external gaming mouse to make it easier to use.
| Mouse Command | Action |
| Move Mouse | Look around |
| Click Left Mouse Button | Attack or use the item in your main hand |
| Hold Left Mouse Button | Break nearby blocks |
| Hold and drag Left Mouse Button | Split a stack evenly |
| Double-click Left Mouse Button | Sort loose items into a single stack |
| Click Right Mouse Button | Place a block, interact with objects |
| Hold and drag Right Mouse Button | Put one item from a stack in each inventory slot |
| Scroll Mouse Scroll Wheel | Switch items in the inventory toolbar, scroll through the quick-bar and chat when opened |
| Click Mouse Scroll Wheel | Switch to the block you’re currently looking at, as long as it’s in your inventory |
- Inventory Controls
The keyboard shortcuts help you view and control your inventory faster to play.
| Key | Action |
| E | Open inventory |
| 1-9 | Select a hot bar item |
| F | Swap the items between hands |
| Q | Drop the item in your hand |
| Control + Q | Drop a stack of items in the game |
- Multiplayer Controls
If you want to play Minecraft with your friends, these controls can help you stay connected.
| Key | Action |
| T | Open the chat menu |
| Tab | List all players |
| / (slash) | Open the chat window |
- Minecraft Shift Commands
Depending on the situation while playing the Minecraft game, using the Shift key on your keyboard, mouse buttons, or any other keys has a distinct effect.
| Key | Context | Action |
| Shift + Left Click | It helps in the inventory screen | It moves items between your inventory and the Hot bar |
| Shift + Left Click | In front of an open container | It moves an item into your inventory |
| Shift + Left Click | While crafting | It Crafts the maximum possible number of an item |
| Shift + Up or Down | It helps in the multiplayer server selection menu | It changes the order of servers |
- Miscellaneous Controls
These controls are not the same as any of the categories above, but it does not mean that they are not useful. Try them, it might make Minecraft even more fun to play.
| Key | Action |
| L | Open the Advancements screen |
| Escape | Pause, open the Options menu |
| F1 | Hide the heads-up display |
| F2 | Take an in-game screenshot |
| F3 | It views the debug display to show the character’s coordinates and other information |
| F4 | Disable shaders |
| F5 | It toggles between the first-person and third-person perspective |
| F6 | Toggle stream on/off |
| F7 | Pause stream |
| F8 | Improve mouse sensitivity |
| F11 | Switch between full-screen and windowed displays |
| Control + B | Toggle the narrator on/off |
| C + # | It saves the current toolbar to the specified number |
| X + # | Load the specified toolbar |
How To Change Control Settings in Minecraft?
We can also change the controls for the Minecraft game in the Options menu.
First, pause the game by just clicking on the ESC button. This brings up the menu option.
From there Click on Options and then click on Controls.
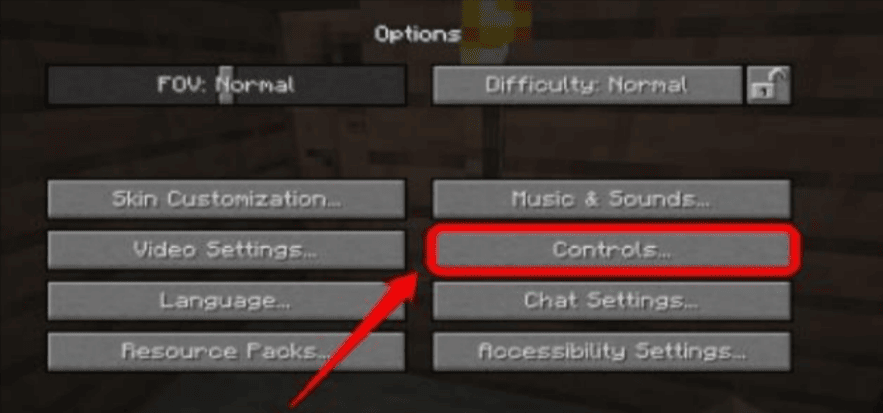
What Minecraft Controls Can Be Modified?
You can remap each control to a different key as you see fit. All actions in the menu bar can have new keys assigned to them.
Replace the button you want to remap with the other key by pressing a new one.

Reset Minecraft Controls back to the Defaults
You can also reset all of your controls to their default key by pressing the Reset buttons next to the keys, as you can see in the image.
You can also revert all the keys to their default setting by clicking the Reset Keys button.

How to Adjust Minecraft Mouse Settings
Additionally, you can alter the mouse’s settings, including the sensitivity of the mouse and scroll wheel, its inversion, discrete scrolling, and even if Touchscreen Mode is enabled.
This is accessible and modifiable through the Mouse Settings button.
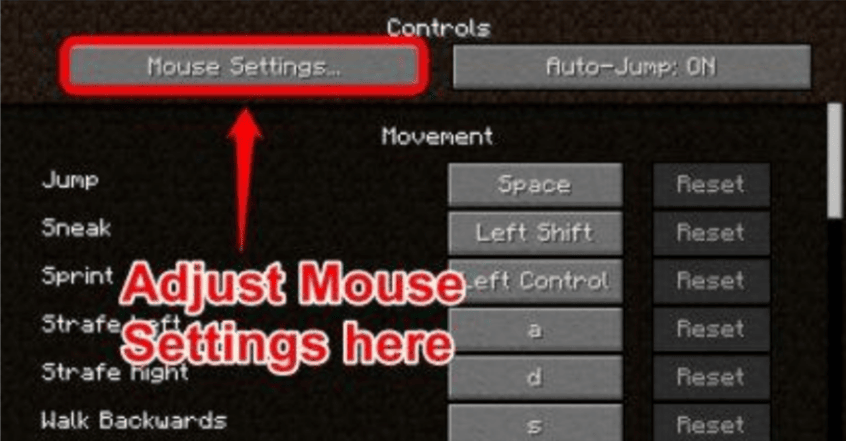
Conclusion
Minecraft is a game that millions of people enjoy, and anyone who is just starting should be familiar with the primary control keys and movements to adjust to the game quickly.
Furthermore, they should be familiar with the control settings to adjust their preferences.
Opening a bank account for kids early on promotes financial literacy, teaching valuable money management skills and fostering a sense of responsibility.
Learn more about Minecraft and game development through Minecraft at BrightChamps with its specially designed curriculum, which makes learning game development and coding simple for students in Grades 1-12.
BrightChamps also teaches a variety of other programs that assist children in developing a foundation in computer programming through activities, interactive lessons, and other means. Also, don’t forget to check out our exciting and engaging blog on coding classes for kids, where young minds embark on a journey of creativity and problem-solving through the world of technology!