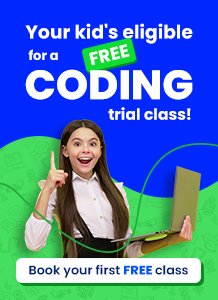Scratch currently holds the title for the largest community of creative coding for kids with 43 million-plus recorded registered scratch users.
Scratch’s popularity stems from its easy-to-understand block-based programming language and appealing user interface.
Users can use Scratch to make a variety of games, animations, art, and other projects.
These can all be shared with the Scratch community, but Scratch’s sense of community extends much beyond this.
Learn more about scratch coding for kids, and make programming fun for our little ones!

The Scratch studio is another feature in Scratch that allows users to meet like-minded coders.
This blog will teach you all you need to know about Scratch Studio, including how to create & delete Scratch Studio.
Table of contents
What is the difference between Scratch Project and Scratch Studio?
A project in Scratch is simply a creation i.e. something a user creates. Games, simulations, animations, works of art or music, and anything else that can be made using Scratch are examples of a project.
They usually fall into one of six broad categories, the most popular of which are games and animations.
Scratch Studio
A studio is a place where users can put multiple projects into an accessible group.
Before Scratch 2.0, they were called galleries and had some different features. Most studios have a specific theme of projects.
Studios are used for various reasons, including collaboration, collections of projects about a particular theme, or places to chat.
Simply put, it is a place where like-minded programmers connect and collaborate on projects.
You can create a studio and invite your coder friends to work on projects together, discuss project ideas, peer review each other’s work, and simply share your love of scratch with others.
You can also join a studio created by someone else. To join a Scratch studio that interests you, simply post a request in the comment section, and if the curator approves and adds you to the studio, you will be a member.
Creating Studio in Scratch
To create a Scratch studio, go to My Stuff (https://scratch.mit.edu/mystuff/) and click the “+ New Studio” button, and a blank studio will appear.
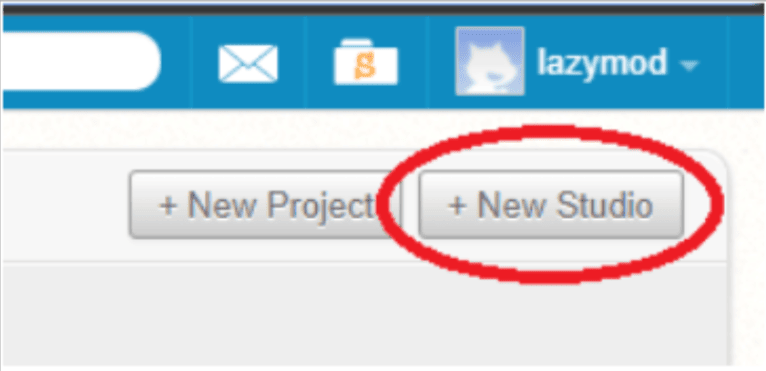
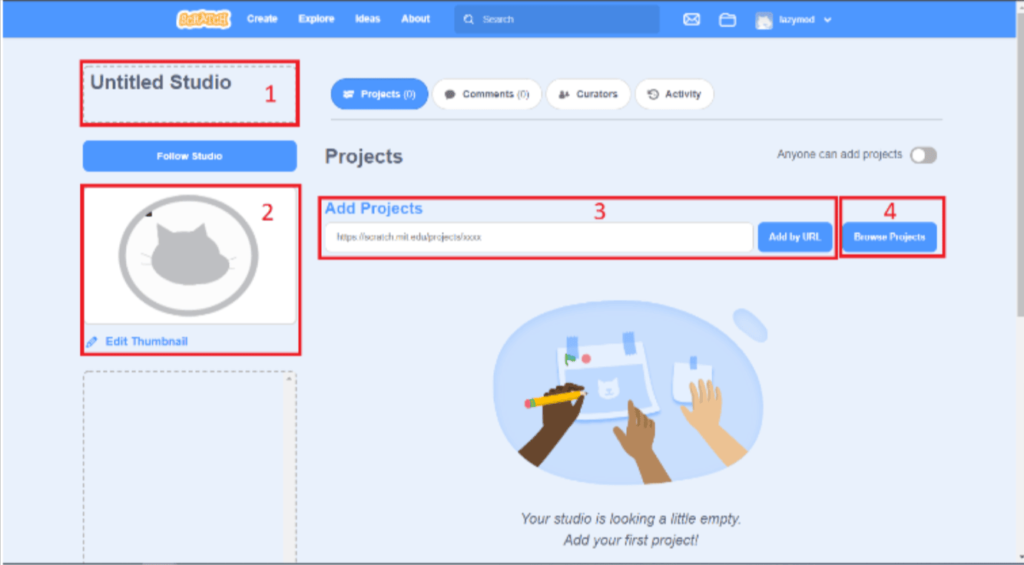
By clicking box 1, we can edit the Studio name, and by clicking box 2, we can change the thumbnail.
You can copy your project or a friend’s project link to box number 3 to add it to the studio, or you can search for a project by clicking browse project (box number 4).
When you click browse project, you will see your shared project, a project you like, and the latest project that you have seen.
You can add a project by clicking it, and the plus symbol in the top left will change to a marked sign.
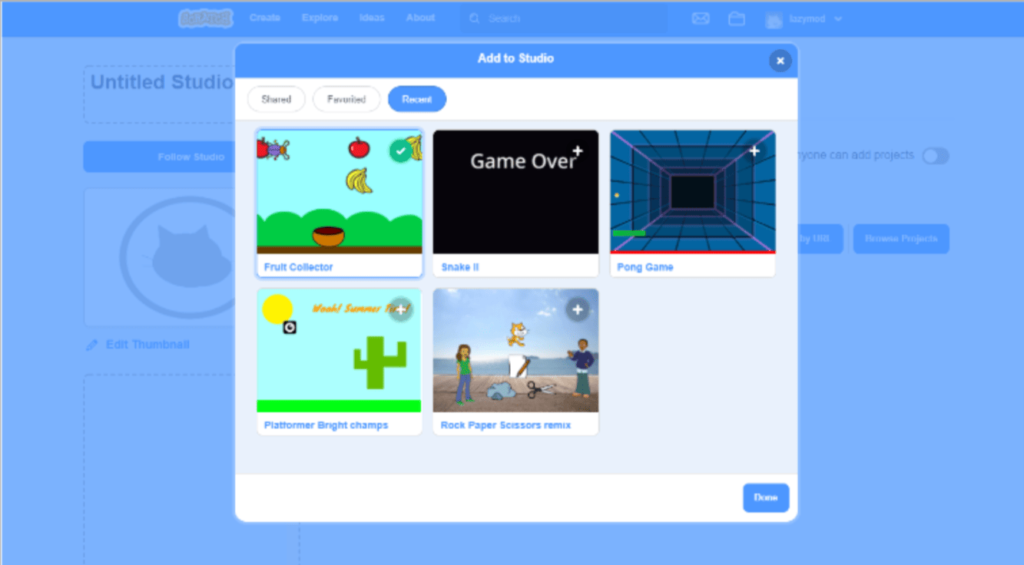
If you want, you can invite your friend to be a curator or manager of your studio by clicking on “curator”, typing your friend’s username, and clicking on “invite”.
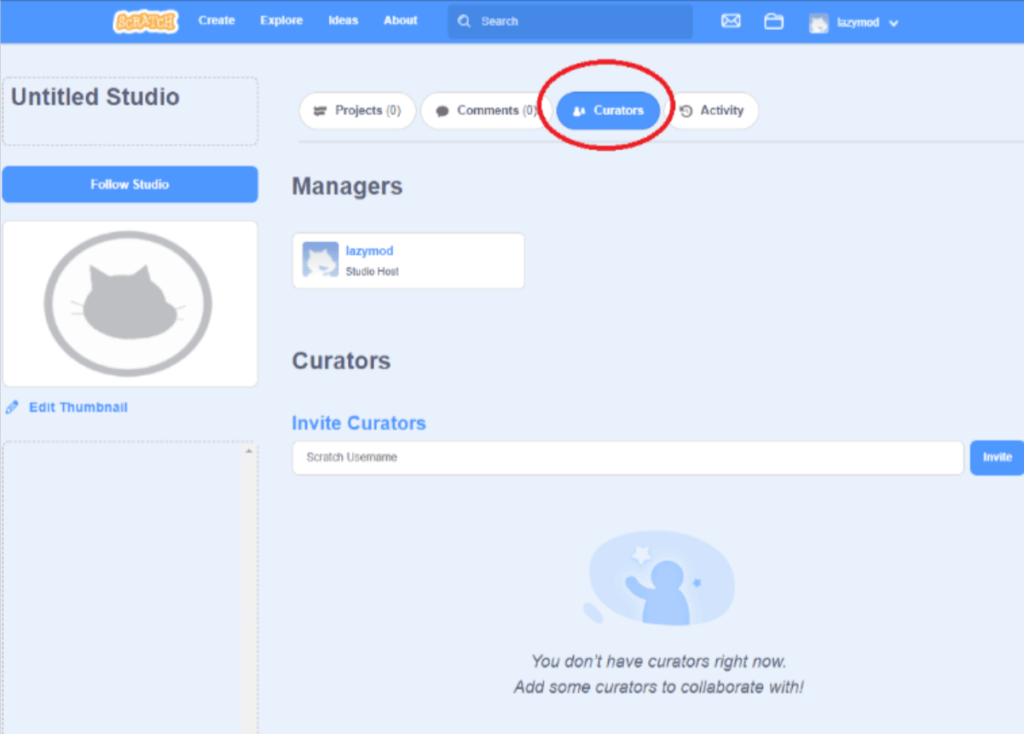
Deleting a Scratch Studio
If you wish to delete a Scratch studio, go to “My Stuff” and click “My Studio.” You’ll get a list of all the studios you have, and you can click “delete” on the project you want to delete.\
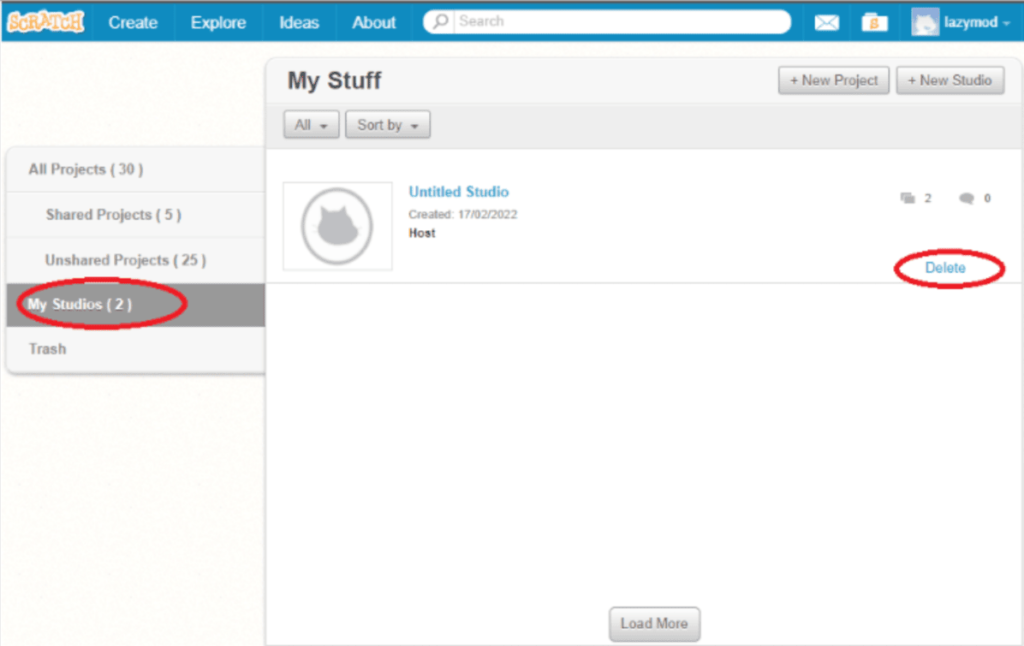
Conclusion
Scratch has not only mastered the process of transforming novice coders into creators and pro coders, but it also provides some fantastic features for project sharing.
Scratch studio and forums are two common examples.
Scratch Studio is ideal for meeting like-minded individuals and sharing projects on similar themes and topics.
Studios can be used to review each other’s projects, build community, and collaborate on projects, among other things.
Overall, it is something that all Scratchers should be aware of and make full use of.
Learn Scratch at BrightChamps with its specially designed curriculum that makes learning programming easy for students in Grade 1-12.
To get your hands on more educational and free resources on coding for kids, robotics for kids, financial education for kids, etc., do check out the BrightCHAMPS Page now!
BrightChamps also teaches a variety of other programs that help kids build a foundation in computer programming through activities, interactive lessons, and other means.