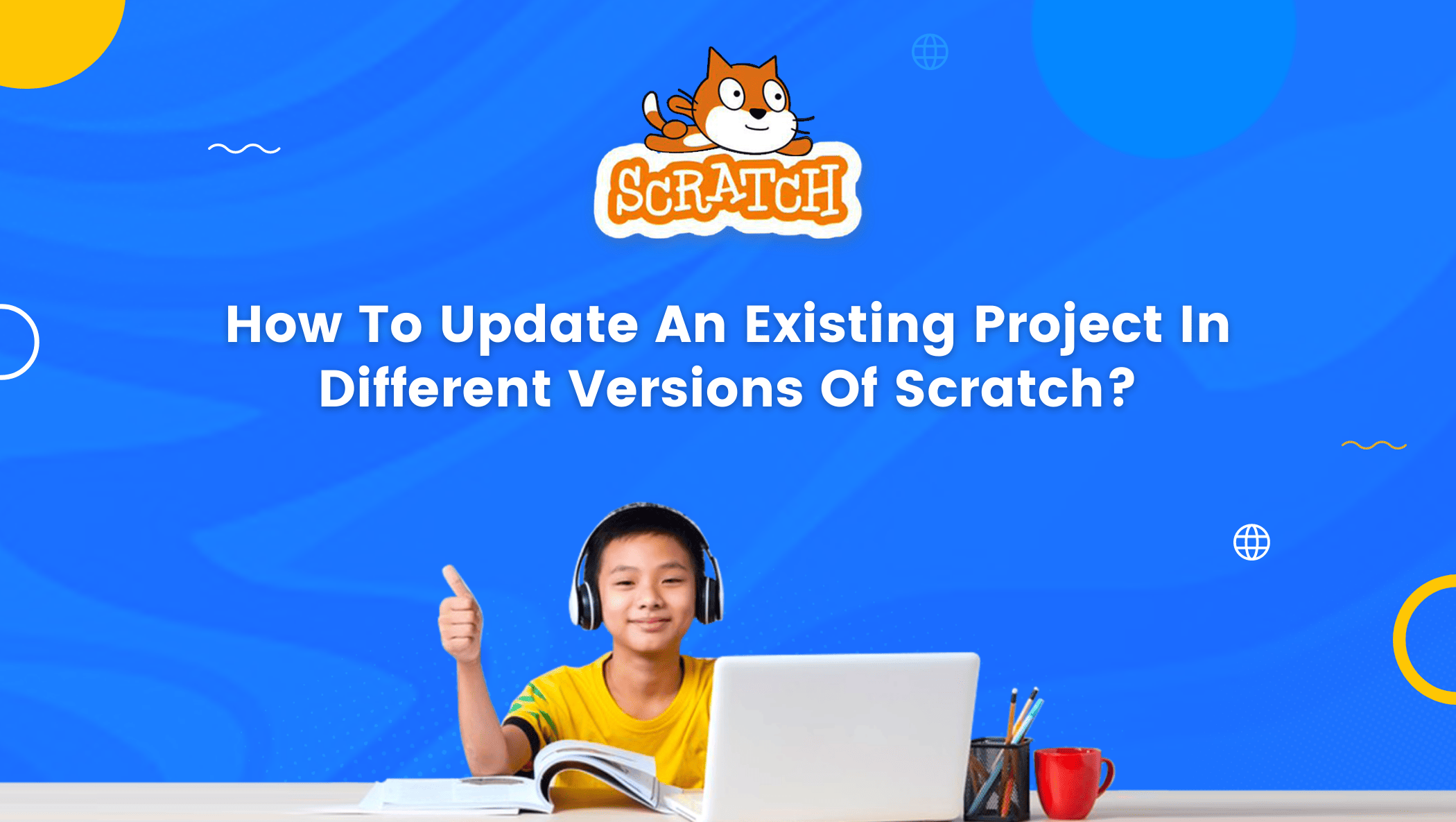Introduction
Coding has become one of the most in-demand skills in the industry today as a result of technological innovation and the increasing technological orientation of everything around us.
Parents of young children who actively register their children in coding courses also want it, as do young adults and working professionals.
Teaching children to code is not always simple, despite the fact that it has grown to be one of the most popular courses.
As a result, many platforms have emerged with Block-based coding, which is easier to use and understand than complex text-based coding.
One such platform is the Scratch platform which was designed and developed by the MIT media lab, especially aimed towards teaching kids from ages 6-16 the concepts of coding
Know more about scratch coding for kids.
What is Scratch Programming?
Scratch is a popular coding platform for children. Scratch is a block-based coding platform that helps children to learn to program efficiently.
By simply dragging and dropping the blocks, the kids can create animations and learn the programming fundamentals.
Making designs in Scratch is simple. In addition, we can play and take pleasure in the work of others.
In scratch, there are two versions of editors. The first is Scratch 2.0 offline editor, and the second is the 3.0 online editor.
We can update our project in both editors or remix other people’s projects and change them to meet your needs.
In this blog, I will talk about updating an existing project in different Scratch versions, i.e., Scratch 2.0 and Scratch 3.0.
Steps To Update An Existing Project In Scratch
For 2.0 Offline Editor
Step 1: Click on the blue “See inside “button on the project page or open the project from ‘My Stuff’, make the required changes, and it gets automatically saves it.
Another option is to upload an entirely separate project by selecting and loading the project.
Step 2: Get the selected project or the old project, go to File > Load from your computer.
One can download the project after updating it and upload it to another.
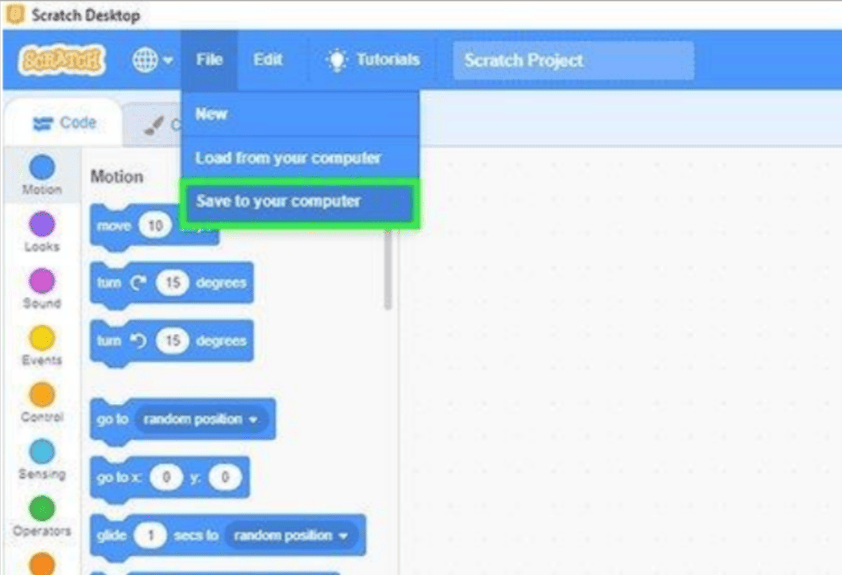
For 3.0 Online Editor
Step 1: Click on the blue “See inside “button on the project page, open the project from ‘My Stuff’, or click on the ‘remix’ to get a copy of the project.
Step 2: Make the required changes, and it gets automatically saved.
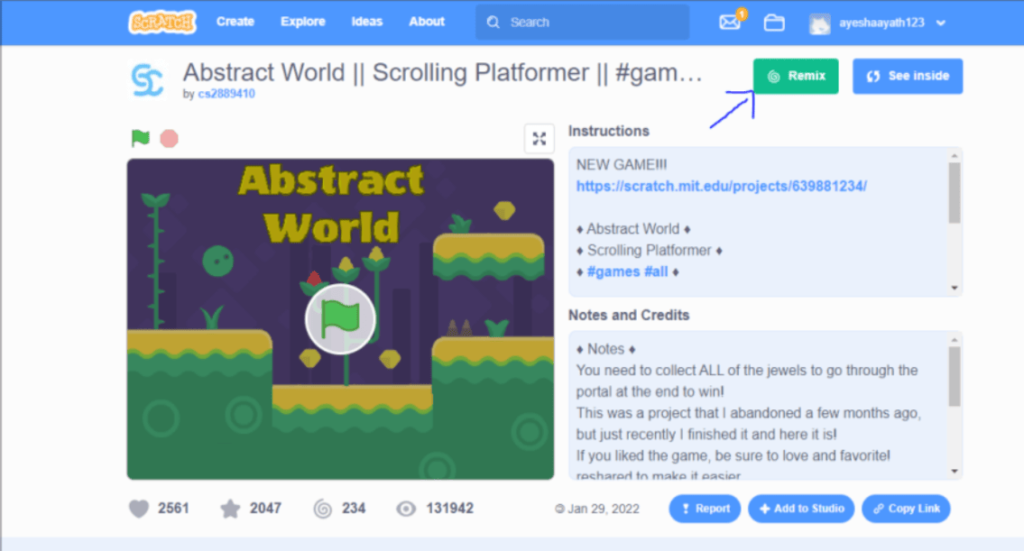
Step 3: Write the project name and click on ‘share’ so that you can copy the link and share it with others or open it as a new project.
One can share the project link and remix it so it will get copy the project, and you can make the changes.
Problem and Solution
- The old project will be lost forever if you try to overwrite it. To avoid the overwriting of the old project once edited or some modification, so there is a solution to save it as a copy before updating a new project.
- Another way is to copy the scripts and costumes into the backpack so that you can drag them into the project later.
Conclusion
The scratch platform has emerged as one of the most used block-based platforms. Thanks to its easy-to-use interface and simple-to-understand programming language, millions of kids worldwide use this platform to learn to code and create various games and projects.
Users of Scratch’s two editions, Scratch 2.0, an offline editor, and Scratch 3.0, can also upgrade their existing projects. Use the procedures listed above to modify your Scratch project whenever necessary.

Learn Scratch at BrightChamps with its specially designed curriculum that makes learning programming easy for students in Grades 1-12.
BrightChamps also teaches a variety of other programs that help kids build a foundation in computer programming through activities, interactive lessons, and other means.