Coding has become easier for most people, including children, since the introduction of Scratch to the programming world. It has made it easy for people to understand the fundamentals of coding. You can use this software to create a variety of games, animations, and even applications. Scratch is a coding platform as well as a programming language that is block-based, which means you can create any type of project by stacking these code-embedded blocks. There are no limitations to the types of projects you can create in Scratch. In addition, there are a plethora of elements to choose from scratch, but what’s even more fun is that you can create your own. In this tutorial, we will explore the process of creating a beautiful winter-themed pen snowflakes scratch effect using just a few simple tools.
This blog can be extremely useful for your projects as you can learn about building a great effect using just simple techniques, so let’s get started!
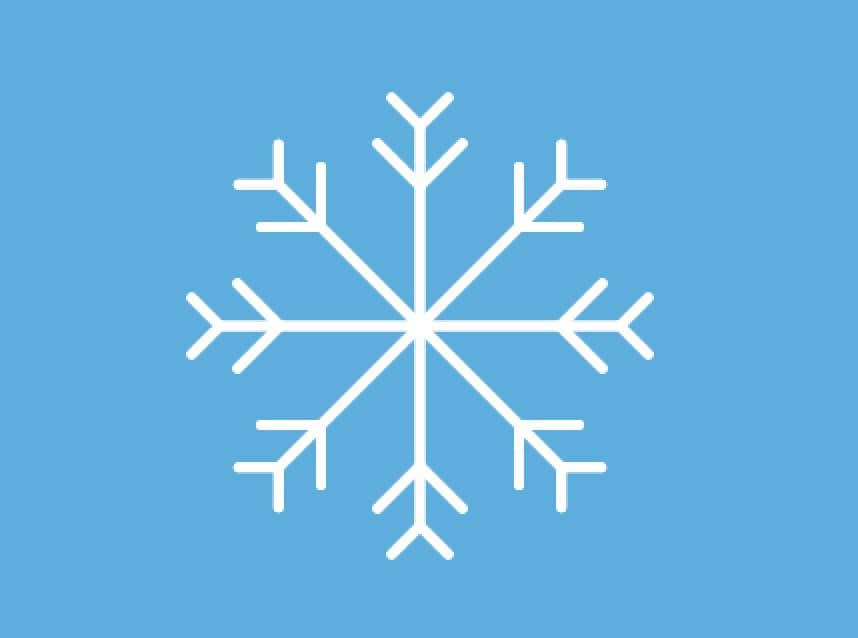
We will be learning about how to make a snowflake scratch effect using the pen extension.
Table of contents
Create a snowflake scratch effect using a pen extension
To begin, open Scratch in your web browser or you can even download scratch to your computer to work on your project offline.
Let’s get started.
Adding Pen extension in Scratch
To begin, go to the bottom left corner of your screen and click on a button, this is an Extensions button.
You’ll now be in the Extensions library, where you’ll find a plethora of options. From there, select the Pen extension.
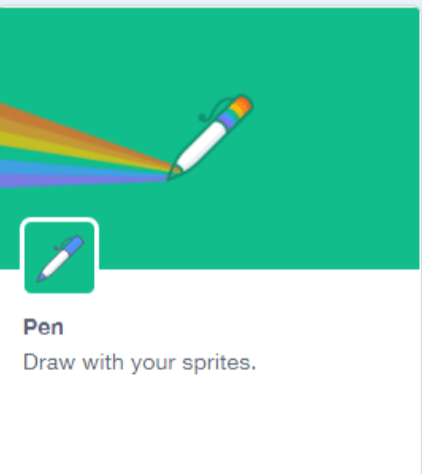
Following that, your pen category will look like the one shown in the picture. If you complete this step successfully, you can move on to the next.
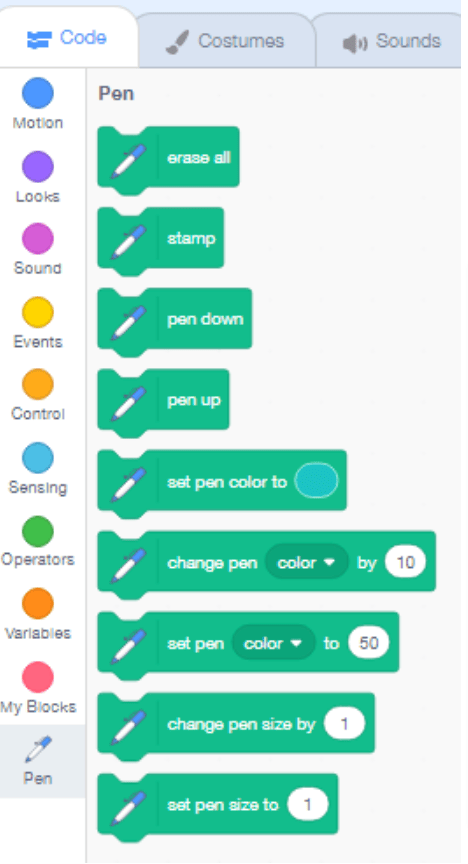
Make the Variables
You must first create some variables before you can begin coding. On the left side of our screen, select the variable category. Then, on the Variables tab, click on the Make Variable button to add two variables.
The first element you select is a branch, which you will use to create a branch in each of your snowflakes’ lines. The second parameter to select is length, which specifies the length of the line.
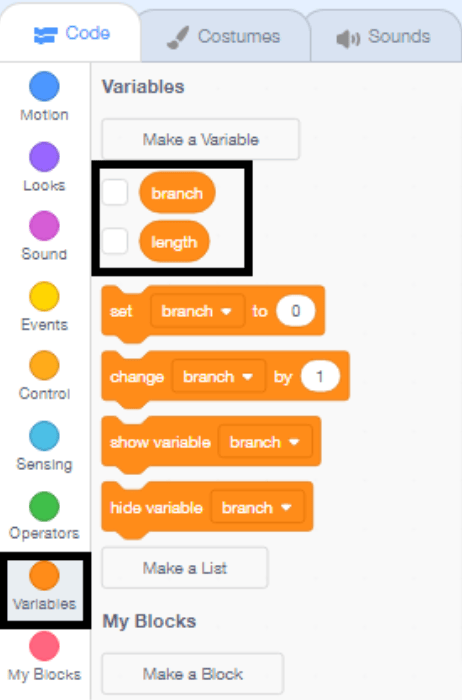
Code for preparing the project
To begin, you will use a cat Sprite for your project. Then you’ll need an initiation block from the Events category, similar to the one shown in the picture below.
Then, drag the block to the Script area in the center of your screen. Then you’ll need another block from Looks called ‘hide.’ Then, in the motion category, select x…y and change the number to “0.”
Then, return to the pen extension you previously added. Set pen size to “5”, and set pen color to light blue or white.
Next, in the variable category, set the branch block to 25 and add another set block, in which you must choose the name of the variable to length and set the value to 70.
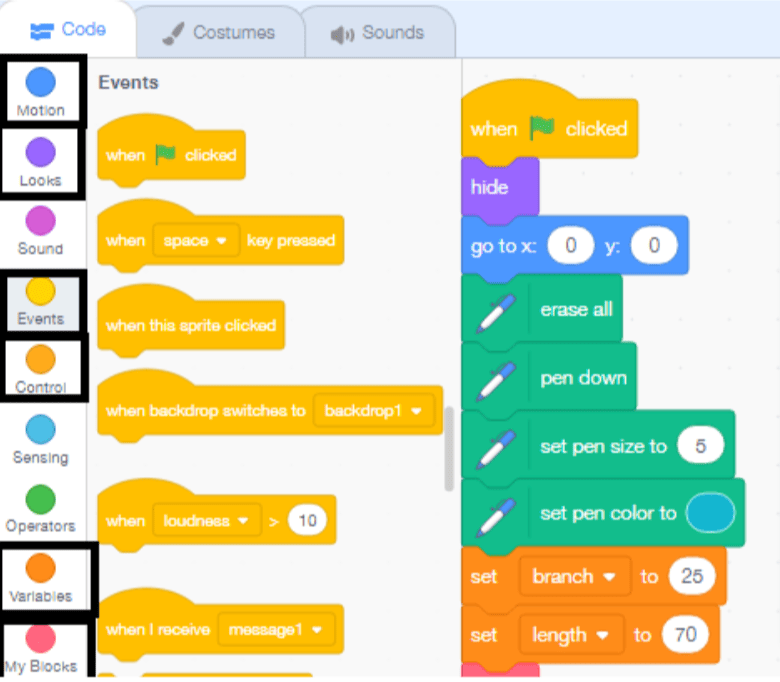
Making a function to draw one layer of snowflake
First, you must create My Block in order to customize the function that you will need to create, “stem.” Following the stem block, select a repeat block from the control category. Change the number of repeats to six, and then click on the motion block to draw the snowflake pattern.
Draw a one-layer snowflake using this function block.
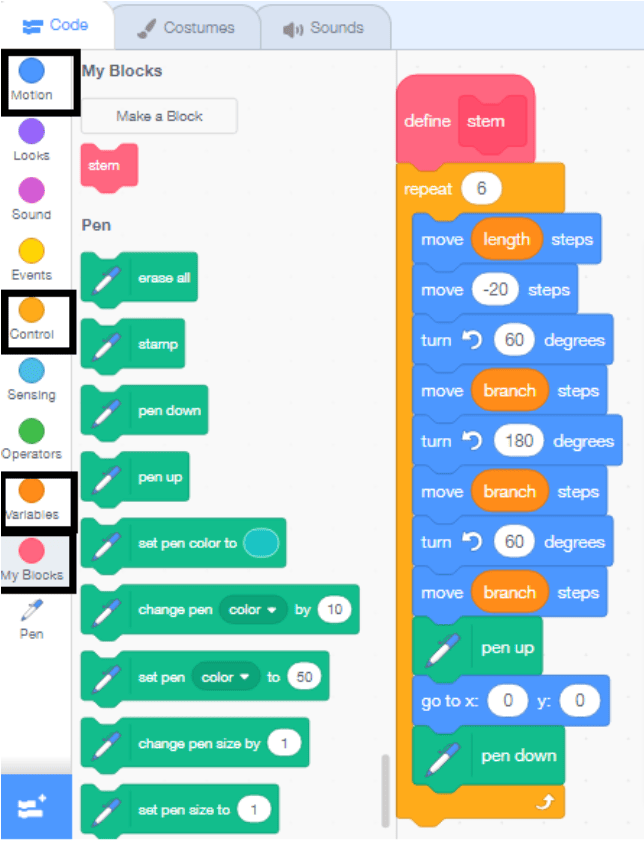
Repeat the function for the bigger snowflake
After successfully creating one snowflake layer, now create a three-layered snowflake. To accomplish this, you will repeat the layer three times to create a larger snowflake. All you need to do is add this block to your previous one.
That’s it! This is how you create a snowflake scratch effect using Pen extension.
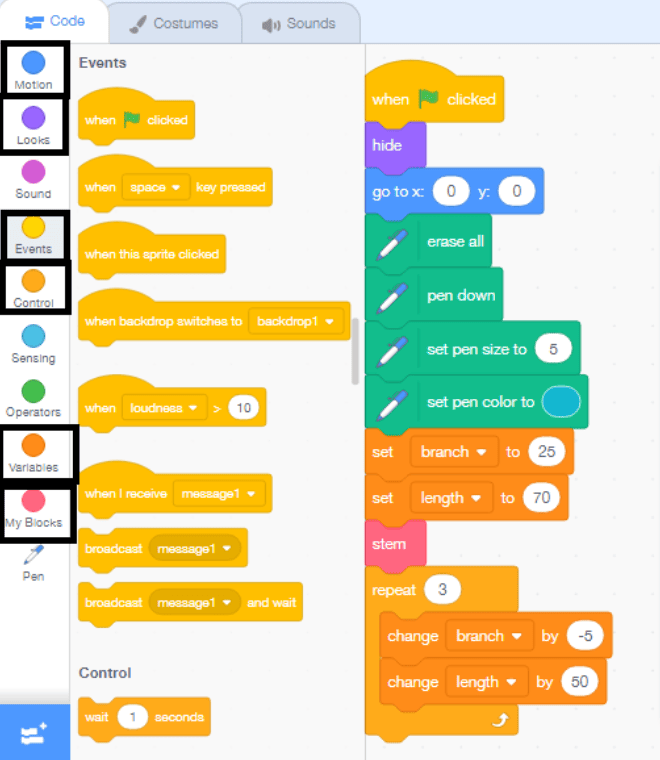
Conclusion
In conclusion, creating a pen snowflake effect in Scratch is a fun and creative way to learn about programming and digital art. By using the pen tool and basic programming concepts such as loops and conditional statements, you can easily create a variety of snowflake patterns and experiment with different colors and shapes. With Scratch’s user-friendly interface and online community, there are endless possibilities for creating and sharing your own unique snowflake designs. So why not give it a try and see what kind of winter wonderland you can create?
Know more about programming classes for kids in this article.

Learn Scratch at BrightChamps with its specially designed curriculum that makes learning programming easy for students in Grades 1-12. BrightChamps also teaches a variety of other programs that help kids build a foundation in computer programming through activities, assignments, and other means.
Frequently Asked Questions (FAQs)
No, you don’t need any prior experience with programming or Scratch to create a pen snowflake effect. The tutorial provides step-by-step instructions that are easy to follow, and you can experiment with different variations to create your own unique designs.
Yes, you can change the colors of the snowflakes by selecting different color values in the pen color block. You can also use the “pick random” block to create a randomized color effect.
Yes, you can experiment with different shapes of snowflakes by modifying the angles and lengths of the lines in the code. You can also add additional loops and conditional statements to create more complex shapes.

















