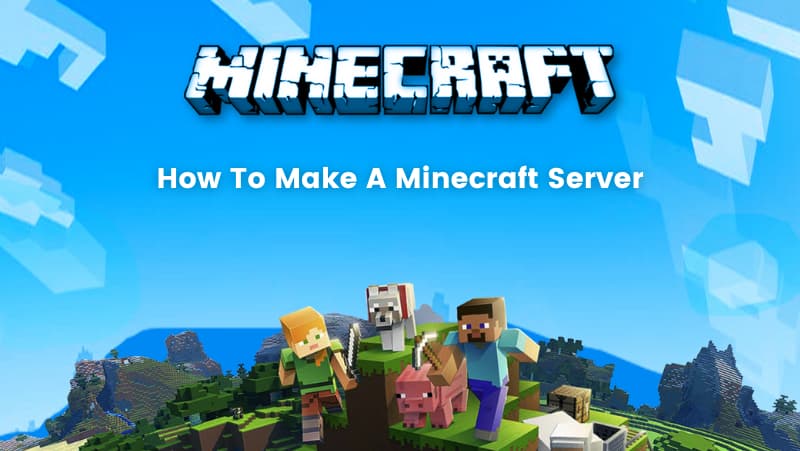Minecraft is one of the few games that has stood the test of time, even though players’ attention spans are less than a sparrow. It allows users to construct a 3D procedurally generated world using a range of various blocks.
Playing it alone, on the other hand, is half the joy. The other part is having fun with fellow Minecraft fans.
For having fun with your Minecraft meets it is mandatory to set up a Minecraft server. A single computer becomes a host for all the users and allows them to connect. To learn how to set up a Minecraft server on your windows in seven simple steps, keep reading:
Installation Requirements for a Minecraft Server on Windows:
A game as rich and deep as Minecraft requires some information about your device. The following are the system requirements for running a Minecraft server on Windows 2022:
- A Windows server or a Windows desktop computer
- 4GB RAM
- A high-speed internet connection with limitless capacity
- The multiplayer server also needs a powerful, lightning-fast CPU for smooth and trouble-free server performance.
Before diving into the blog, check out this video below on how to make a Minecraft Server.
Installing Minecraft Server on Windows
- Step 1: Download Java and install it on your computer.
On your Windows 2022 server, get the most recent version of Java from its official website.

There will be an a.exe file downloaded. Open it and select the install option. Once the installation is finished, restart your computer.
- Step 2: Get the Minecraft Server.
After installing the latest version of Java on your windows 2022 server, Download the Minecraft Server files from their official website.
Download the Minecraft Vanilla JAR file from the website by clicking on “Minecraft server.1.18.1.jar.” It is mandatory to download the JAR file to your computer. Transfer the Minecraft Server file from your normal Downloads folder to a place of your choice. It is strongly advised that you establish a separate folder for your Minecraft Server.
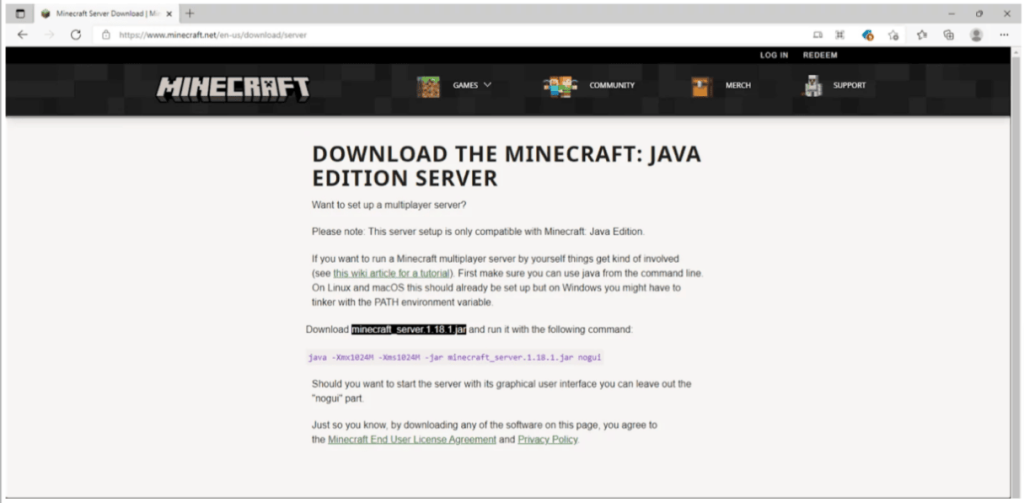
- Step 3: Extract the Minecraft Server files.
Double-click the downloaded “server.jar” file to extract the installation contents. The Extracted files will be needed later in the procedure, to configure and set up the Minecraft server on your Windows 2022 server.
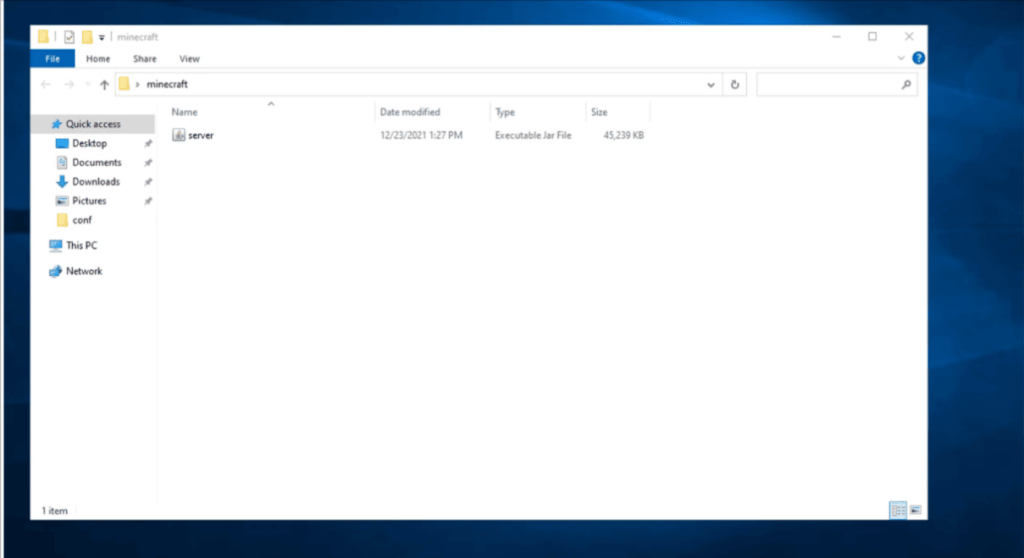
- Step 4: Set the Server Properties
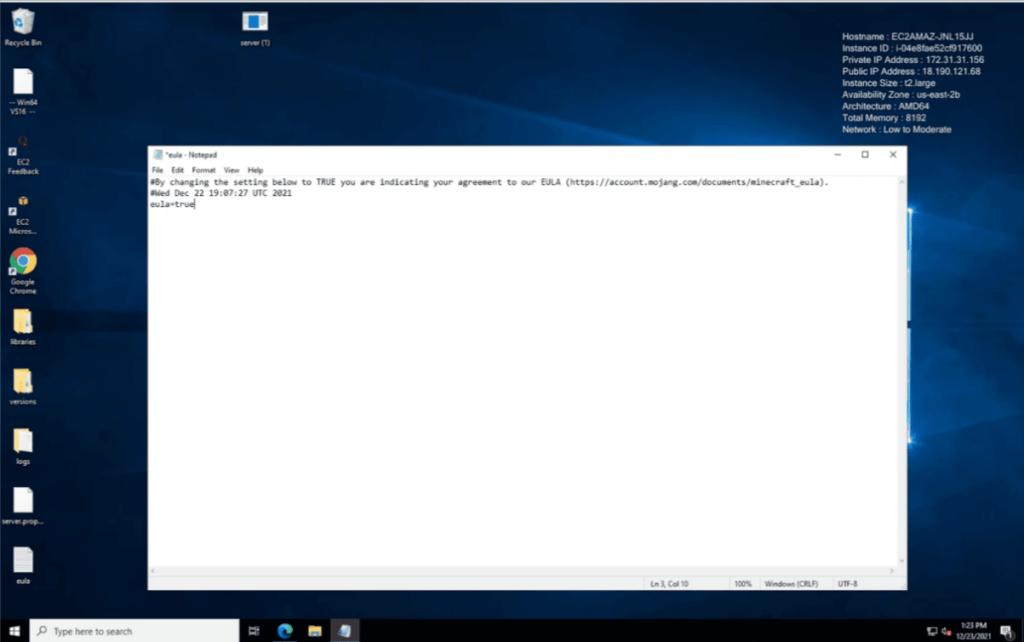
After the files have been extracted it is important to configure the server settings.
To advance, you must first accept the Minecraft End User License Agreement (EULA). Make sure you read the EULA for Minecraft. After reading, open the Eula.txt file and accept the user licensing agreement by changing Eula=false to Eula=true and saving it.
The server. Properties files may be used to configure the server properties. It defines all the important server parameters, such as memory, server port, and game settings. The server port that has been predetermined is 25565.
Adjust the server parameters in the server. Properties file to your liking. Make all the necessary modifications to the file and then save it to your Windows system.
- Step 5: Launch the Minecraft Java Application.
The Minecraft Java file is the same one from which the files were removed in Step 3. After all the server parameters are specified, you should be able to execute the Minecraft java file by opening it on your Windows 2022 Server.
- Step 6: Grant Access
Your windows firewall should have access to your Minecraft server having this, it will assure that you can connect to it. To allow the Minecraft Server to run behind the firewall, click the “Allow access” option. (If questioned)
- Step 7: Go over everything again and connect to the Minecraft server.
The Minecraft stats panel, as shown below will be displayed on the screen after you are finished installing and configuring your Minecraft Server on your Windows 2022
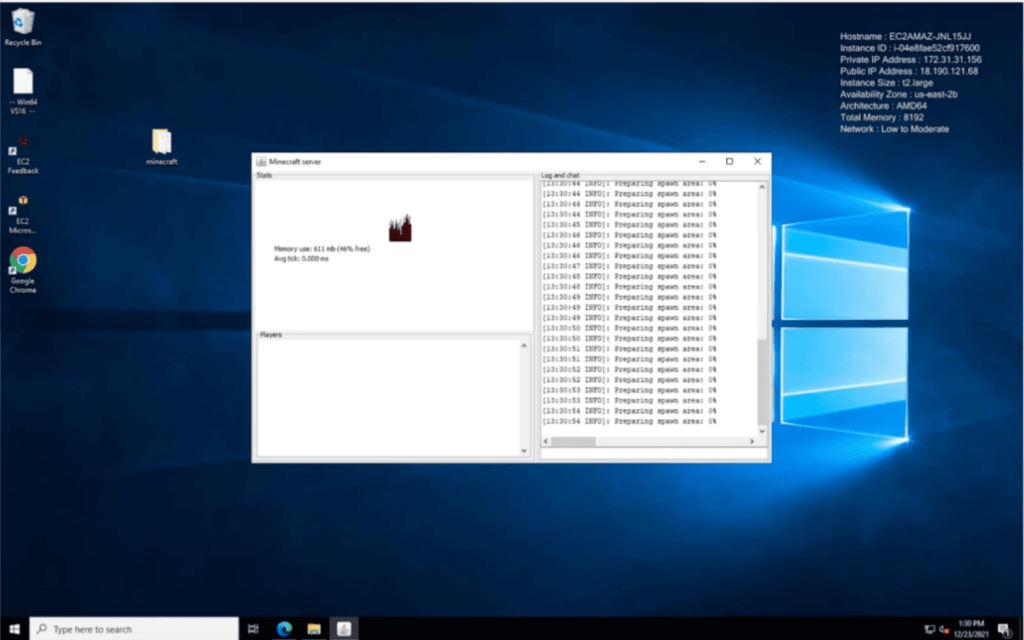
In some cases, even after having all the qualifications, your PC might not be able to keep the information necessary to host a multiplayer server. in that case to make the process smoother and improved a cloud server would be an excellent choice,
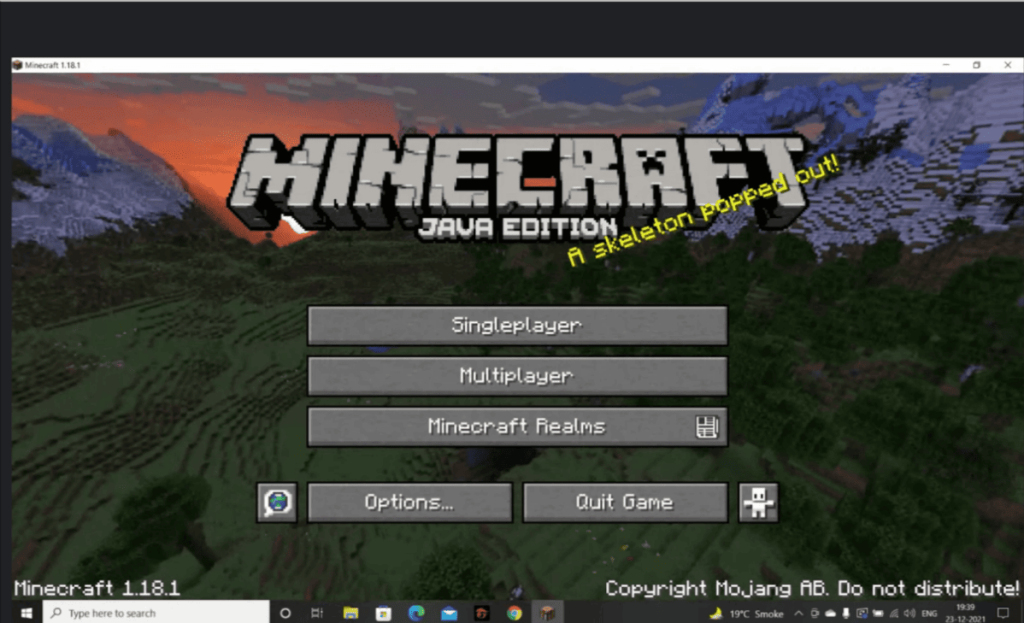
Install and connect to a cloud server from your Minecraft server. Select “Multiplayer” and then “Add Server.”
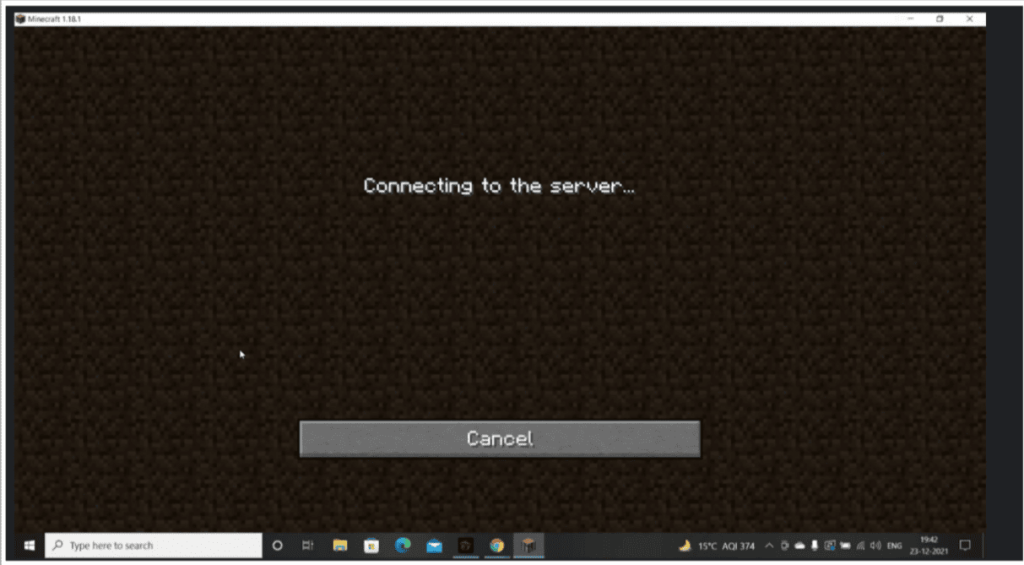
In the end, you just must add the information. Your Minecraft server is now operational on your Windows 2022 server.
Case you want to figure out the IP address of your Minecraft server, Simply Google “What’s My IP Address?” and you will find it. Alternatively, use the Server IP example 18.190.121.68:25565.
Even after all this if your gaming partners still face problems while connecting, you can offer them direct access to port 25565 via your network. It is important to note that the home IP address keeps changing frequently so it is important to keep your friends updated with your current connection information.
There is only one more step to take. Pressing the play button and letting your inner builder loose!
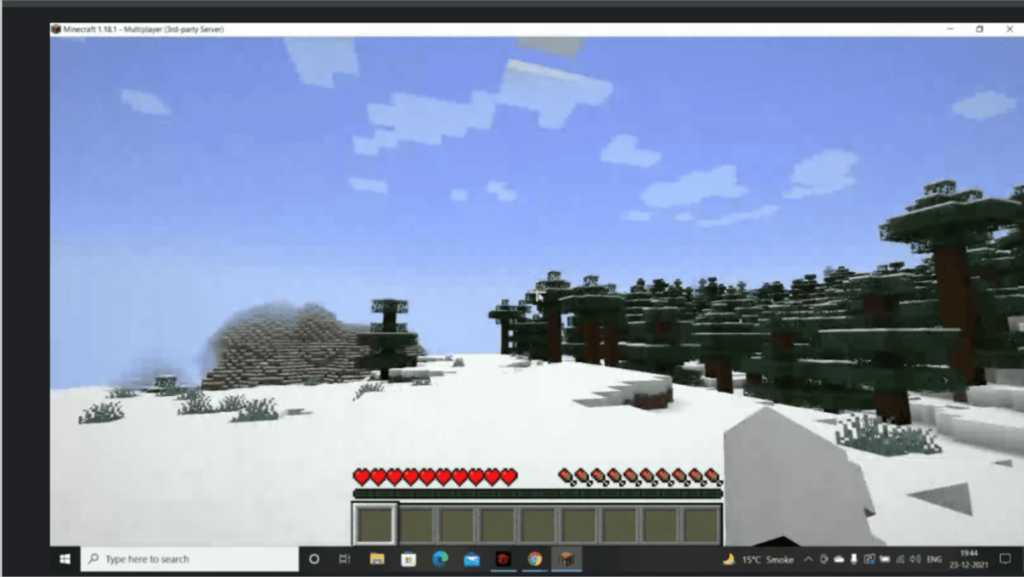
If you are utilizing a cloud platform like AWS, Google Cloud, or Azure, verify sure the port is enabled in security groups.
Using Command Prompt Method to Install Minecraft Server
Using a command prompt installing the Minecraft server can become extremely easy. Simply open the command prompt and navigate to the Minecraft folder where you saved the JAR file. For example, if the folder is in the Documents folder, use the command:
cd Documents/Minecraft
Then, enter the following command:
java -Xmx1024M -Xms1024M -jar minecraft_server.1.18.1.jar nogui
As soon as the operation is finished, you will see the Minecraft server screen:

Conclusion
And now you have successfully set up your Minecraft server. You can have unlimited conversations with your Minecraft bodies through the server. Additionally, you can even customize your server with modifications and plugins.
Brightchamps offers a diverse range of computer games for kids to make their learning easy.
Also visit coding games for kids free.
To learn more about Minecraft and its servers, do check out the amazing blogs on the BrightCHMAPS blog.
Frequently Asked Questions (FAQs)
There are 40 participants and 50 modes: a minimum of 6 GB of RAM.
A lot of mini-games as well as server experiences are free. but if you wish to grab access to unique events or games, flaunting your distinctive skin might help, or get some surprise stuff with mystery boxes, you will need a few Minecraft Coins.
If you are a gamer and want to have fun with your gaming friends a 1GB Minecraft server is more than sufficient—especially if they optimize their server experience. However, if you look up how much RAM a Minecraft server requires, the results can be a little all over the place.
This is recommended for no more than 25 modifications or plugins. 4GB – This plan contains most mod packs. This is the ideal option for mod packs with up to 35-40 modifications or plugins. 5-10GB – These plans can accommodate over 40 modifications or plugins.