Scratch 3.0 is a fantastic programming language that allows users to create engaging and interactive projects with ease. One of the most important aspects of any Scratch project is the characters or sprites that are used. Millions of kids love Scratch as it gives them the creative freedom to design their projects. It allows them to be the graphics designer for their games and apps.
Designing in Scratch allows kids to create their own scratch characters known as Sprites and backgrounds too. However, if you’re new to Scratch 3.0, you may find that the edges of your characters are pixelated or rough. This can be frustrating, especially if you’re trying to create a polished and professional-looking project.
In this blog, we’ll cover some tips and tricks to help you refine the edges of your characters in Scratch 3.0 and make them appear smooth and unpixelated. We’ll show you how to use the vector editor to create custom shapes for your characters. We’ll also learn to adjust the costume resolution to create high-quality graphics, and use the “smoothing” feature to make your characters appear more polished.
With our Scratch 101 guide, you can take your projects to the next level and create characters that look great and move smoothly. So, let’s get started and learn how to smoothen characters in Scratch 3.0, but before that, let’s understand what exactly are scratch characters.

Table of contents
What are Scratch Characters?
In Scratch, characters are also known as sprites. They are the graphic elements that you can animate and control using code. Sprites can be anything from a simple shape to a complex design, and they can be customized in various ways to suit your project’s needs. You can choose the sprite’s appearance, size, color, and other characteristics, and then program it to move, dance, and interact with other sprites on the stage.
One of the great things about Scratch characters is that they are easily customizable. You can draw your own characters using the built-in vector editor or upload your own images to use as sprites. Scratch also provides a library of pre-made sprites that you can use, including animals, people, and objects.
Characters play a crucial role in Scratch projects, as they are often the focal point of the project and drive the story or game’s narrative. By manipulating the sprite’s appearance and behavior through code, you can create a unique and engaging project that is sure to capture your audience’s attention. So, whether you’re creating a game, an animation, or a story, Scratch characters are an essential tool to help bring your project to life.
How does Smoothening work in Scratch 3.0
Vector Graphics
In Scratch 3.0 you can create a smooth design with the help of vector graphics. The vector graphics editor is the default editor in Scratch 3.0’s paint.
Once you open the paint section in Scratch you will be in the costumes editor window where you can draw your scratch characters/Sprites.
Below is a figure showing an example of drawing a Sprite in Scratch
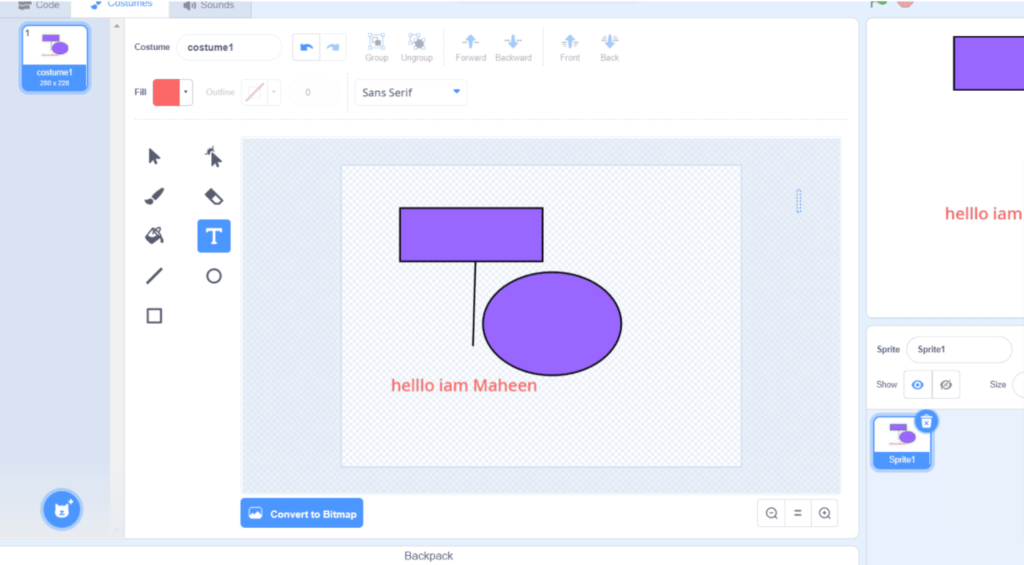
Because of vector graphics, the drawings in the costume editor appear smoother.
Creating a Sprite (scratch characters) in the costume editor means to control, it has certain control points that allow you to stretch and rotate the Sprites individually.
However, it lacks the ability to manipulate images or photographs.
If you want to edit the Sprite as an image or simply edit an image, you can do so by selecting the Bitmap Editor and by clicking on Convert to Bitmap.
If you desire further information about coding for kids online. Learn this article
Tips to create smooth scratch characters
- To begin creating smooth characters in Scratch, you must set the costume editor to Vector Editor; however, in Scratch 3.0, this is not necessary because it is the default editor.
- You can use simple shapes such as circles, squares, rectangles, and lines to create different characters, and you can move and rotate the Sprites to achieve the desired result.
- There is also a fill color tool that we can use to add colors and make our characters more appealing.
Difference between Vector Editor and Bitmap Editor
| Vector Editor | Bitmap Editor |
| Vector graphics employ mathematical curves to generate control points, making it easier to create smooth drawings. | The Bitmap Editor has pixels that make characters look sharp. |
| Images in the Vector Editor are created using lines and shapes, they won’t pixelate even when zoomed in. | Images in the Bitmap Editor are created using dots and when zoomed in, they become pixelated. |
For more information about robotics programming for kids. Checkout here!
Conclusion
In conclusion, refining the edges of your Scratch characters and making them appear smooth is important. It allows you to create a polished and better project. Scratch enables coders to create their own apps while also giving them complete creative freedom to create the characters within.
By using the vector editor, adjusting the costume resolution, and utilizing the smoothing feature, you can take your characters to the next level. Additionally, creating smooth and fluid movements for your characters is equally important. And by adjusting their speed, and direction, and using the glide block, you can make your characters move with ease.
Whether you’re creating a game, an animation, or a story, using these tips and tricks will help you create engaging and visually appealing projects that are sure to captivate your audience. So, keep practicing and exploring the different ways you can smoothen characters in Scratch 3.0 and watch your projects come to life.
Learn Scratch at BrightChamps with its specially designed curriculum that makes learning programming easy for students in Grades 1-12. BrightChamps also teaches a variety of other programs that help kids build a foundation in computer programming through activities, assignments, and other means.
Frequently Asked Questions (FAQs)
Yes, you can change the color of your sprites using the “costumes” tab in the Scratch editor. Click on the “edit” button next to the costume you want to change, and then use the color picker tool to select a new color.
Yes, you can upload your own images to use as sprites in Scratch. Click on the “Choose sprite from file” button in the sprites tab and select the image file you want to use. Keep in mind that the image may need to be resized or edited to fit the Scratch stage properly.
To make your Scratch characters move more smoothly, use the glide block instead of the move block. This will create a smoother, more fluid movement. Additionally, adjusting the speed and direction of the sprite can also make its movements appear more graceful and natural.


 We are an army of educators and passionate learners from BrightChamps family, committed to providing free learning resources to kids, parents & students.
We are an army of educators and passionate learners from BrightChamps family, committed to providing free learning resources to kids, parents & students.








