With coding being at the forefront of new learning for kids, Scratch has emerged as a favorite among early coders. Scratch is a free programming language and online community that allows you to create interactive stories, games, and animations. The Massachusetts Institute of Technology (MIT) created this programming language which enables you to create a scratch project.
It is a simple visual block-based programming language aimed specifically at coding beginners. All you have to do to develop a project in Scratch is connect the virtual blocks. However, creating a project in Scratch is only half the battle. It’s equally important to save and share your work with others.
In this blog, we will explore the steps to save and share a project in Scratch. We’ll cover everything from saving your project locally to uploading it to the Scratch website and sharing it with your friends and family. By the end of this guide, you’ll be equipped with the tools to ensure your Scratch projects are safe and accessible to others. So, let’s dive in and learn how to save and share your Scratch projects!
Let us now go over how to get started with Scratch!
The first and foremost step for you is to install the program which you can access from here.
When you first enter the platform, your interface will look like the image below. You can start creating a project immediately by clicking on the Create button from the top of the page, as shown below.
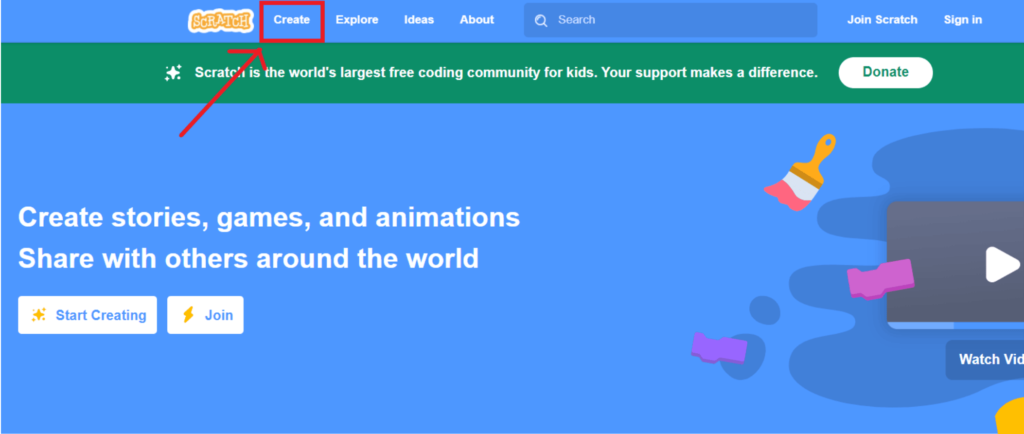
When you create a new project, you will be redirected to the development interface, where you can work on your project. But at this point, you can only code, and there is no way to save or share your projects. Even if you finish an entire project, you cannot save or share it, as shown below.
Table of contents
Want to know why?
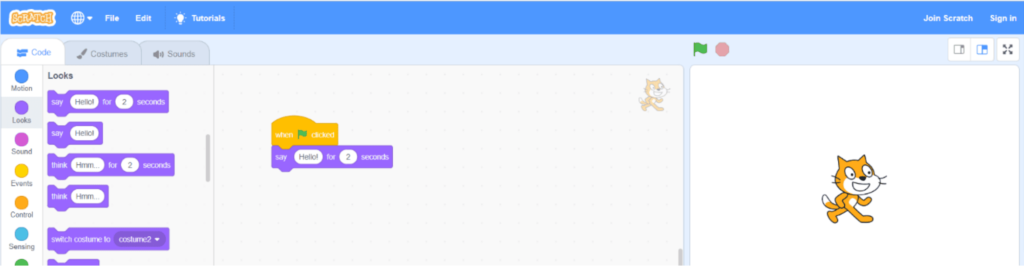
Well, the simple reason for this is that you must be a registered Scratch user to save or share your projects. If you are not a registered user in Scratch with a registered Scratch account or if you are signed out from your current account, you will neither be able to save your project nor share it.
Therefore, before you begin your project, you must register yourself on Scratch, if you do not already have an account. However, if you do already have an account, you need to be signed in.
If you don’t have a Scratch account, you only need to do is click on the Join Scratch button!
When you click the Join Scratch button, you will be taken through the steps to create your account, as shown below.
Join Scratch – Creating an account on Scratch
Step 1
Create a unique username and password for your account which you can remember for each login. You must also confirm your password.
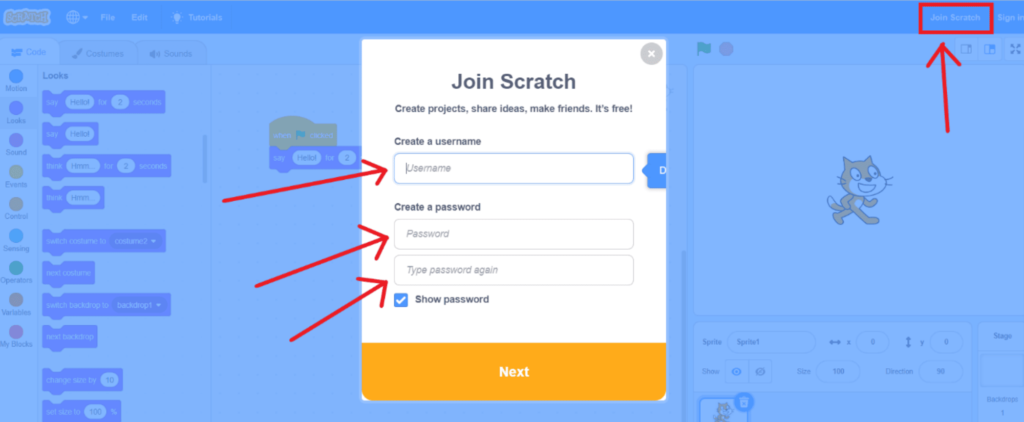
Step 2
The next step is choosing your country, birth year and month, and gender.
Step 3
As the final step in creating your Scratch account, you must provide a valid email address.
- After creating your account, you will receive a confirmation email to your provided email address.
- When you receive the confirmation email to your email address, confirm it by logging in to the email address you provided during the Scratch registration process.
- After you confirm your email, you will see the Save Now and Share buttons on the top ribbon.

Sign-in Process
If you already have an account, you should log in before starting your work. For this process, you can use the sign-in button, enter your username and password, and then click on the sign-in button.
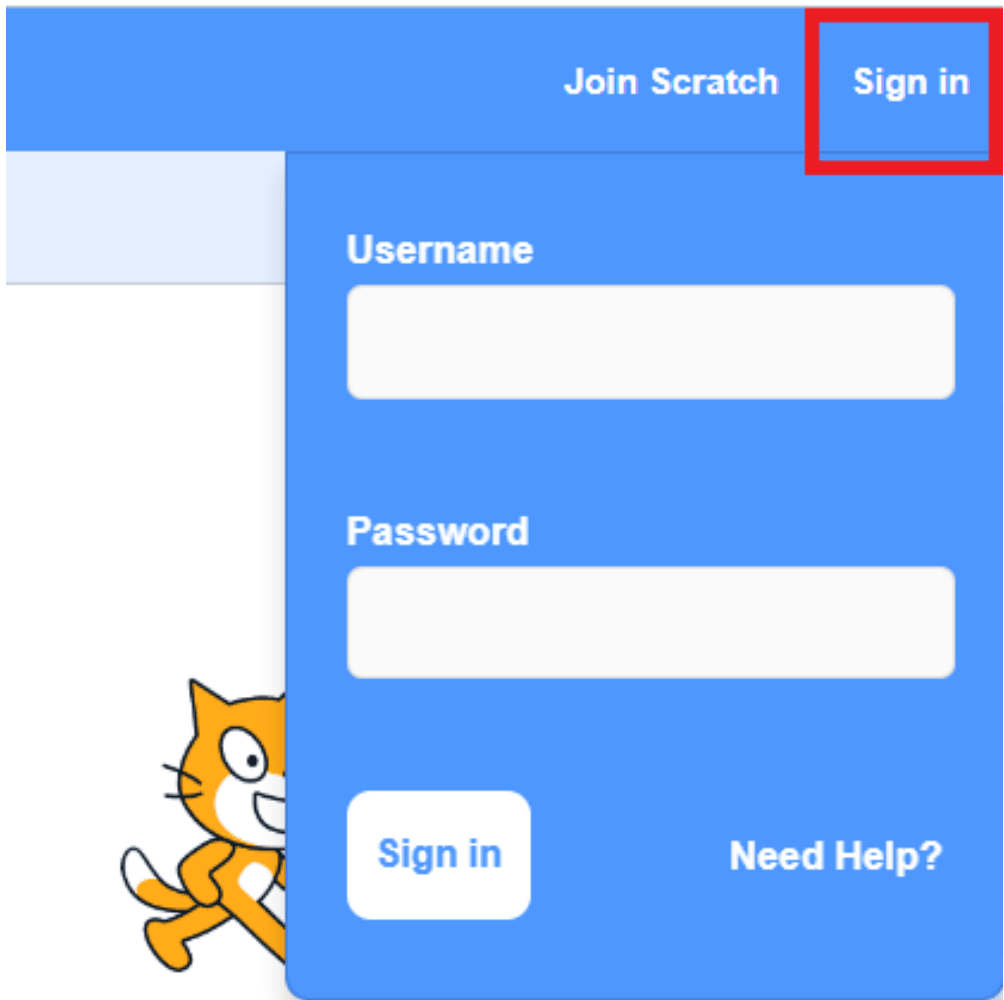
After signing in, you will be redirected to your Scratch account, where you will see the Save now and Share buttons.

Now, you may save your work during the development process or after completing the project by clicking the Save Now button.
To share your Scratch Project with friends, or others, follow the steps below
Step 1
Click the Share button, which is an orange-colored box at the top of the screen.
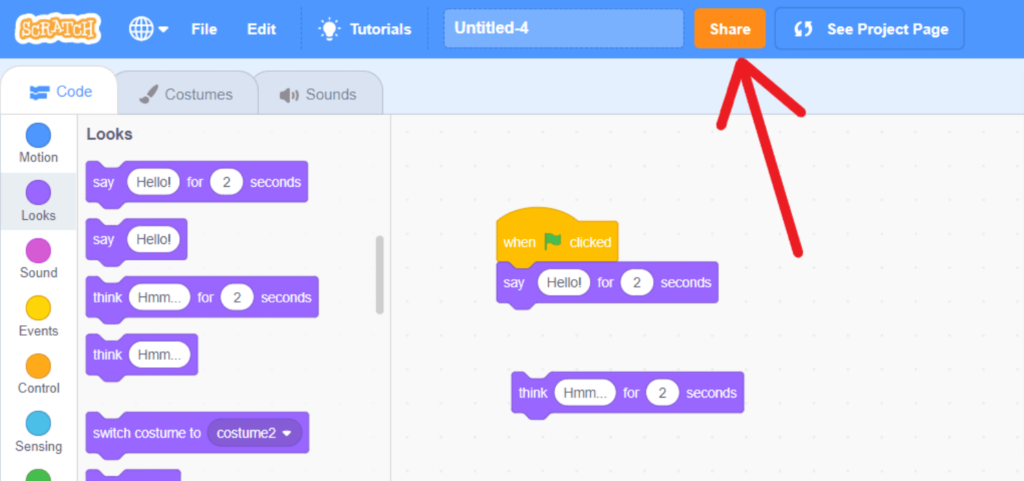
Step 2
If you click on the “Share” button, you will redirect to the interface below. A ‘Copy Link’ option will be in the bottom right-hand corner. You can share your work by clicking on that button.
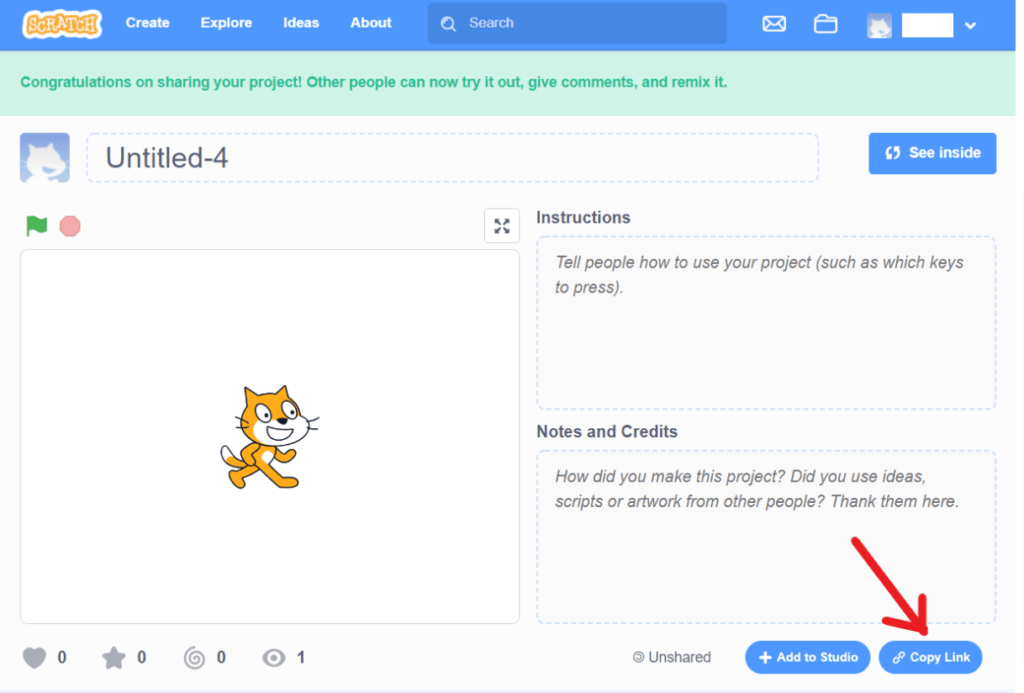
Step 3
When you click on it, a pop-up window appears with a link to your project. You can also simply click on the ‘Copy Link’ word to copy the unique link generated for your work and share it with anyone.

That’s it! That’s how you save and share your work on Scratch.
There are numerous exciting robotics projects for kids that encourage hands-on learning and spark their curiosity about technology.
Conclusion
A basic visual block-based programming language, Scratch is perfect for beginning programmers. When you first access the platform, you can immediately create a project on Scratch; however, you cannot save or share your work.

To save or share a project you are working on, you should have a registered Scratch account in which you will log in at all times. Check out the enjoyable and educational blogs on the BrightCHAMPS blog page to learn more about Scratch.
Learn Scratch coding for kids at BrightChamps with its specially designed curriculum that makes learning programming easy for students in Grades 1-12. BrightChamps also teaches a variety of other programs that help kids build a foundation in computer programming for kids through activities, assignments, and other means.
Frequently Asked Questions (FAQs)
If you’ve made a Scratch game and use a Scratch account, you can quickly share it so that anybody may play it online!
To acquire the URL to your project, click the Copy URL button. You may share this link with others through email, text, or social media.

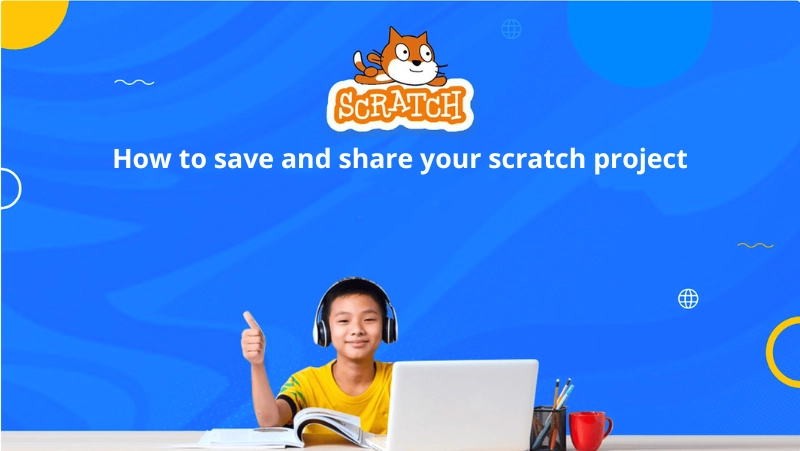
 We are an army of educators and passionate learners from BrightChamps family, committed to providing free learning resources to kids, parents & students.
We are an army of educators and passionate learners from BrightChamps family, committed to providing free learning resources to kids, parents & students.













