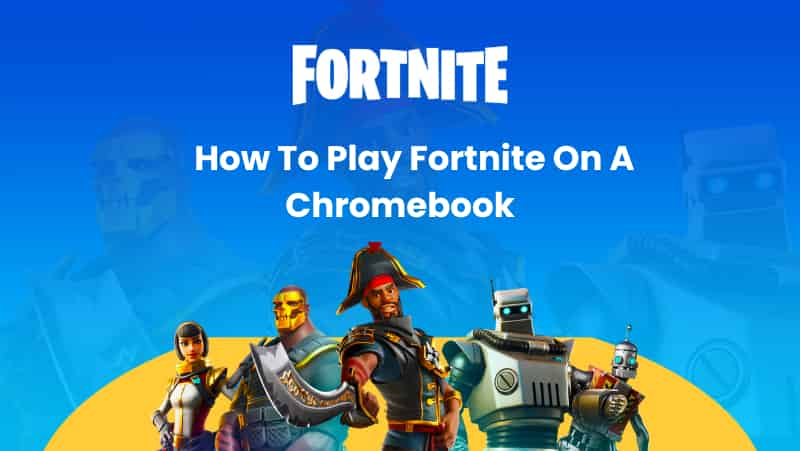Fortnite is one of the most popular video games, and it is compatible with all devices like computers, laptops, and Android.
Previously, the Chromebook was only supported by a few Android devices or browser games, but things have changed dramatically. We can now easily play Fortnite on Chromebooks, thanks to GeForce-cloud Nvidia’s gaming platform.
To run Fortnite on our Chromebook, all we need is a fast internet connection. If you want to download Fortnite on Chromebook directly, it is impossible but you might be able to download it, but not able to play it because Epic Games doesn’t support Chrome OS.
Before diving into the blog, You can check out the video.
The only solution we have is GeForce Now. We can quickly and seamlessly enjoy Fortnite without any complications with this platform.
Table of contents
What is Chromebook?
Chromebooks are nothing but a new type of computer that is designed to help us get things done faster and easier. They run Chrome OS, an operating system that has cloud storage, which is the best of Google built-in, and also multiple layers of security.
We can enjoy the same experience and performance of Fortnite on Chromebook just as we do on the PC. We can get Fortnite on Chromebook, but first, we need to use a GeForce Now account for that. Without this account, it won’t be possible for us to run Fortnite in it.
If we want to play Fortnite for an hour then we can get these for free just by making use of the GeForce New account. But if we want to play for many hours then we have to pay for it. Epic Games like Fortnite are yet to officially launch Fortnite compatibility with Chrome OS and Linux. This means that there is no official way to play Fortnite on Chromebooks.
The following are the ways that we can play on our Chromebook.
How to Play Fortnite on a Chromebook
Method 1: Fortnite using a GeForce NOW for a Chromebook
Nvidia released a cloud-gaming platform that is GeForce NOW, which is available on Chromebooks. The beta that is present on Chrome OS will allow users to play full versions of PC, macOS, SHIELD TV, and Android games on a cloud-based platform.
The best way is GeForce NOW to install the full PC/macOS desktop version of Fortnite on a Chromebook. After we are setting up the GeForce NOW account, try to check and also make sure that the Chromebook meets these minimum system requirements as follows:
- Processor /CPU: Intel Core M3 like 7th gen and later on, Core i3/i5/i7
- Graphics /GPU: HD graphics 600 or higher Graphics
- Random Access Memory (RAM): 4GB or higher RAM
- Browser: Chrome 77. x or later on Browser versions
- Internet requirements: 15Mbps for 720p at 60 FPS, and 25Mbps for 1080p at 60 FPS also less than 80ms latency from the NVIDIA data center is required, but it should be less than 40ms latency is best
We can also get a gaming controller for the best gameplay:
Gamepads using Bluetooth or USB: Microsoft Xbox 360/Wireless, Sony PS5 DualSense, Sony DualShock 4, Logitech Gamepad F310/F510/F710
The steps to know how to set up GeForce NOW:
First Log into the GeForce Account.
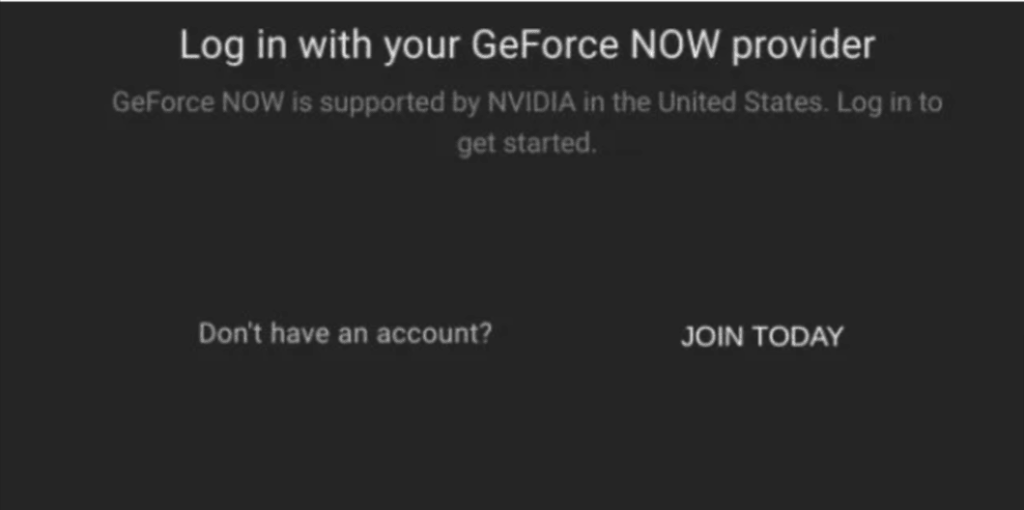
Now, search for Fortnite in the Epic Games Store, and after we get it, click on Get. Fortnite is a free game, so we not need to pay by entering the card details.
After a few seconds, we will get a notification that we have successfully bought Fortnite. Now, we can close the Epic Games Store.
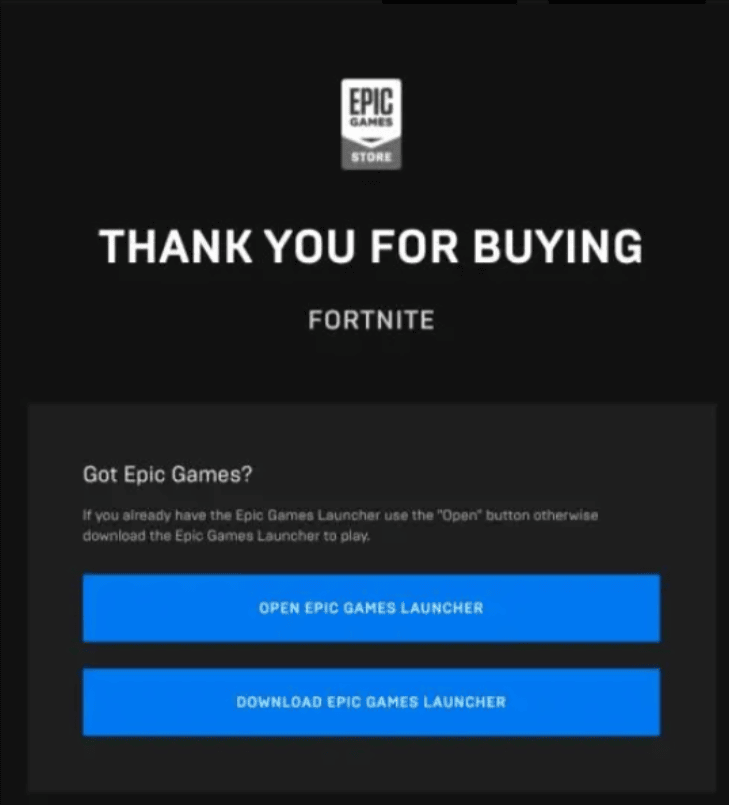
Return to the GeForce NOW page and now search for Fortnite and also Add it to the game library and click on the Play button.
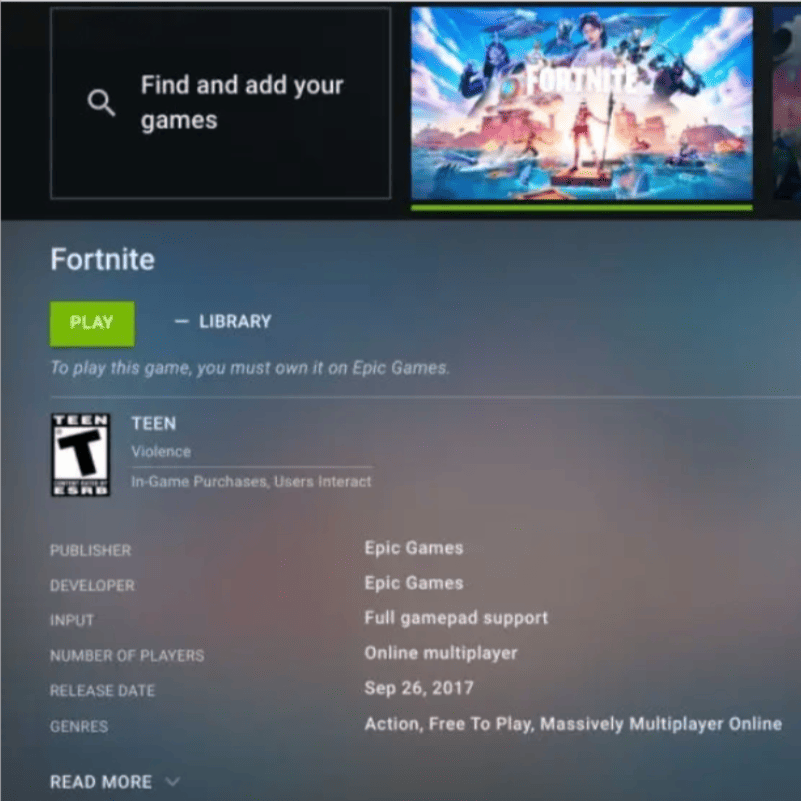
If you have already played Fortnite, make use of your Epic Games account to link the progress and also to sync your rewards, resources, and also skins.
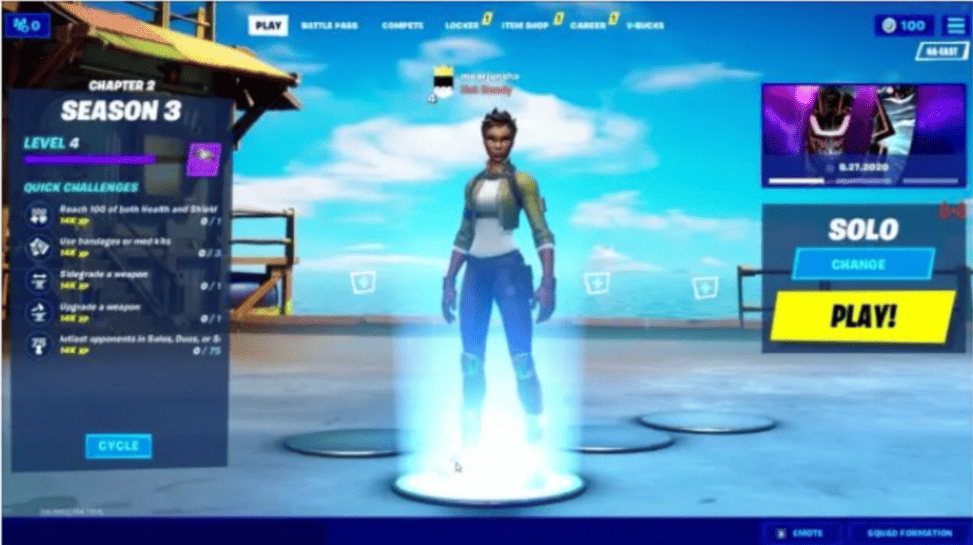
Since GeForce Now has been upgraded so RTX cards are available, if we want, we can also load Fortnite in ultra-high graphics.
Method 2: There is a Fortnite APK for a Chromebook
Since many of the Epic Games are compatible with Android, another option is to install the Android version of Fortnite onto our Chromebook. To run Android apps on a Chromebook, we just need a 64-bit processor, Chrome OS 64-bit, and at least 4GB RAM.
First, we have to install APK on our Chromebook OS. If we have not yet installed any external app on our Chromebook, we might sometimes get one of those prompts to prevent installing an external app that we used to get on Android devices.
So, we should take a backup before proceeding with the following steps: –
- Try to turn Off Chromebook.
- Press and hold ESC + Refresh Key to boot the Chromebook in Recovery mode.
- Some of the Chromebooks have a dedicated recovery button on their sides, so make of use a paper clip to press the button.
- If something is prompted, insert a recovery media and try to press CTRL + D to continue.
- Now the Chromebook will boot into recovery mode in a few minutes.
After entering Developer mode now click on the Apps from the Settings sidebar. This will enable us to Install apps and games from Google Play Store onto our Chromebook.
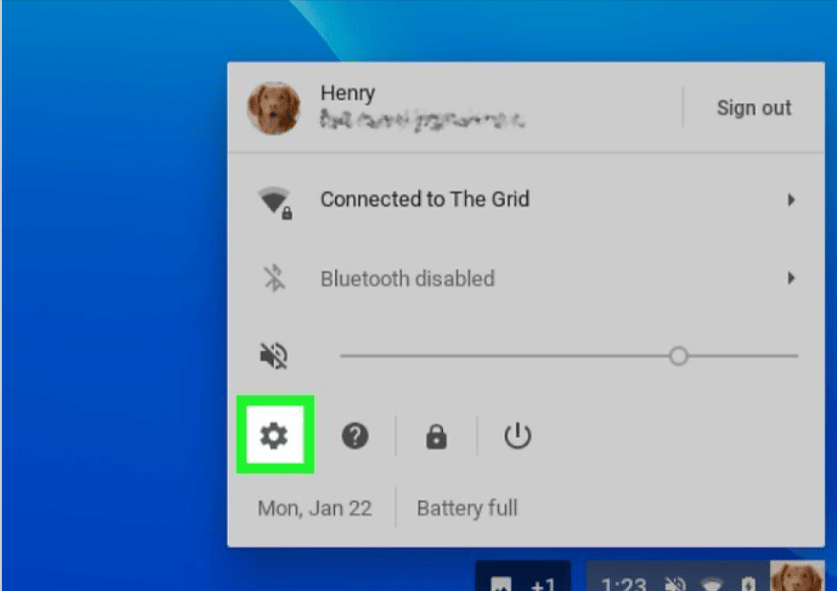

Now you will get a pop-up then Click More > I Agree > Navigate to App Settings > Security > Enable the Unknown sources.
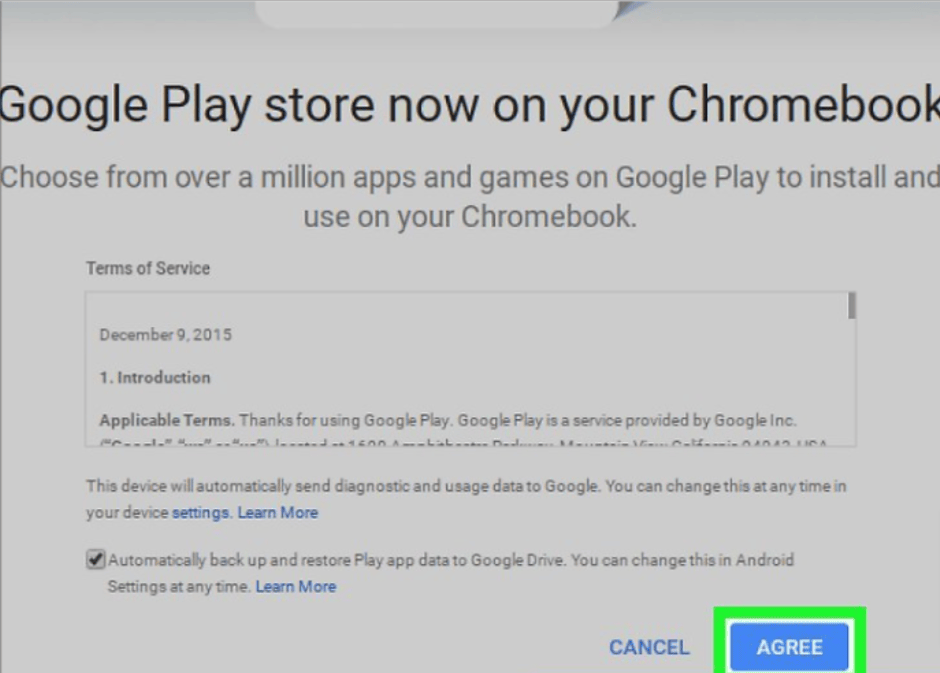
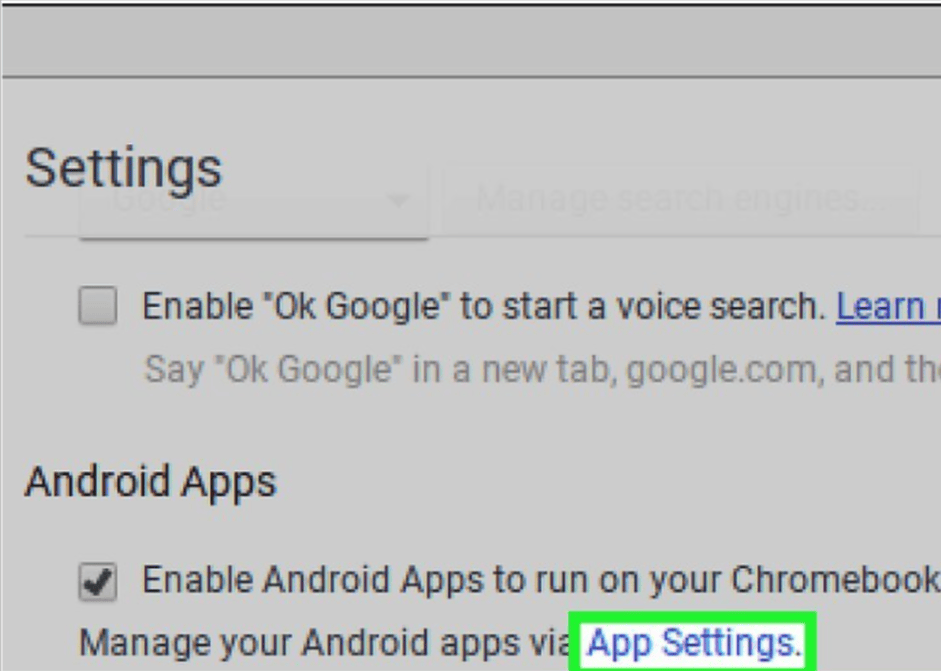


Open the Google Play Store app then try to download any file manager app.
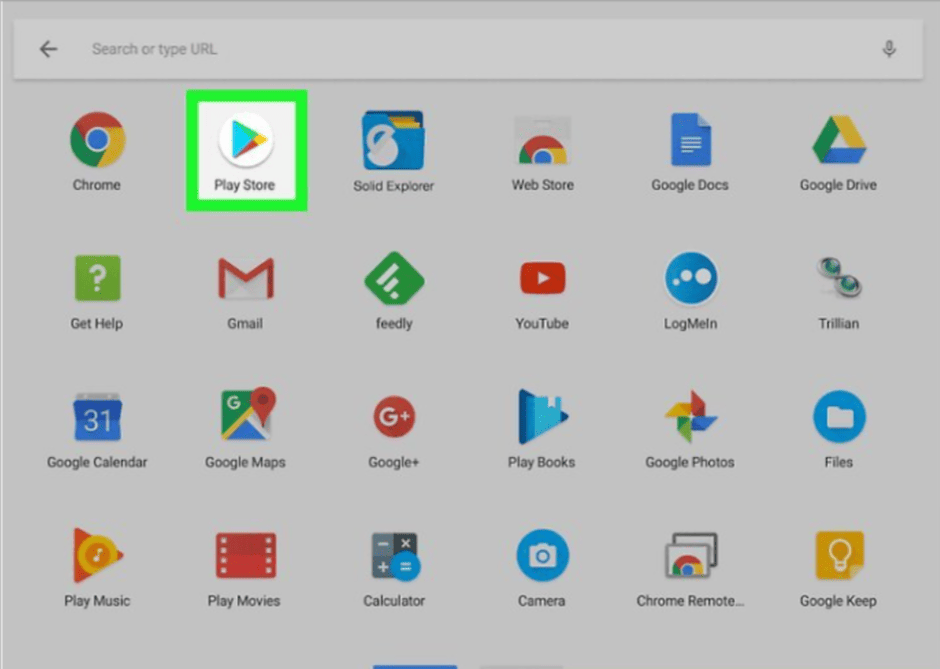
Now Open the Chrome browser and then download Fortnite Android on the Epic Games website.
Then Double Click on the ‘Epic Games APK’ file, and we can see a warning prompt. To install it, click on the Continue button in it.
OR
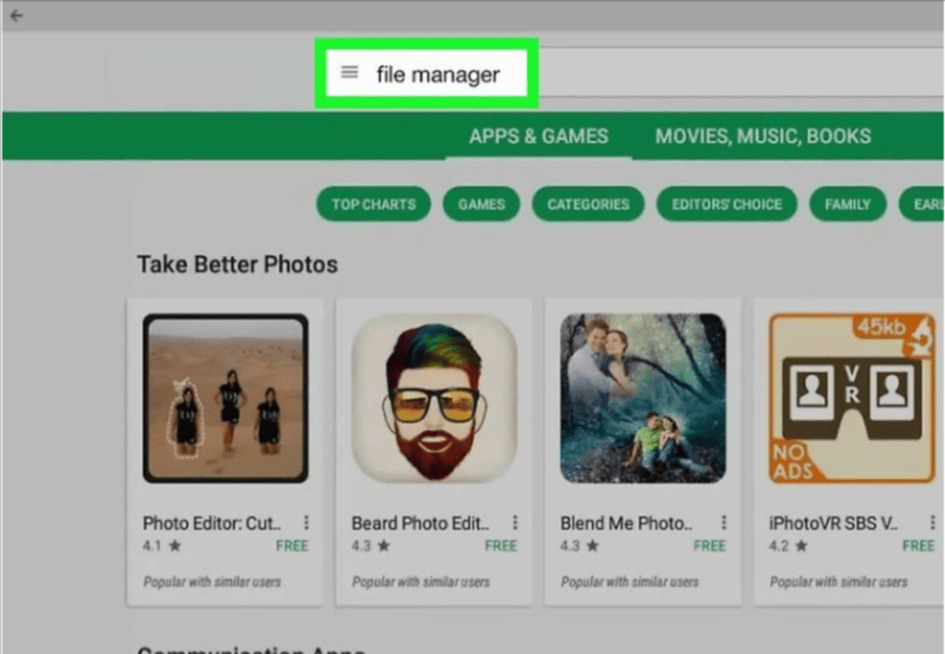
After downloading it, open Fortnite APK in the file manager and install it. After the installer is complete, now we can play Fortnite Android on our Chromebook.
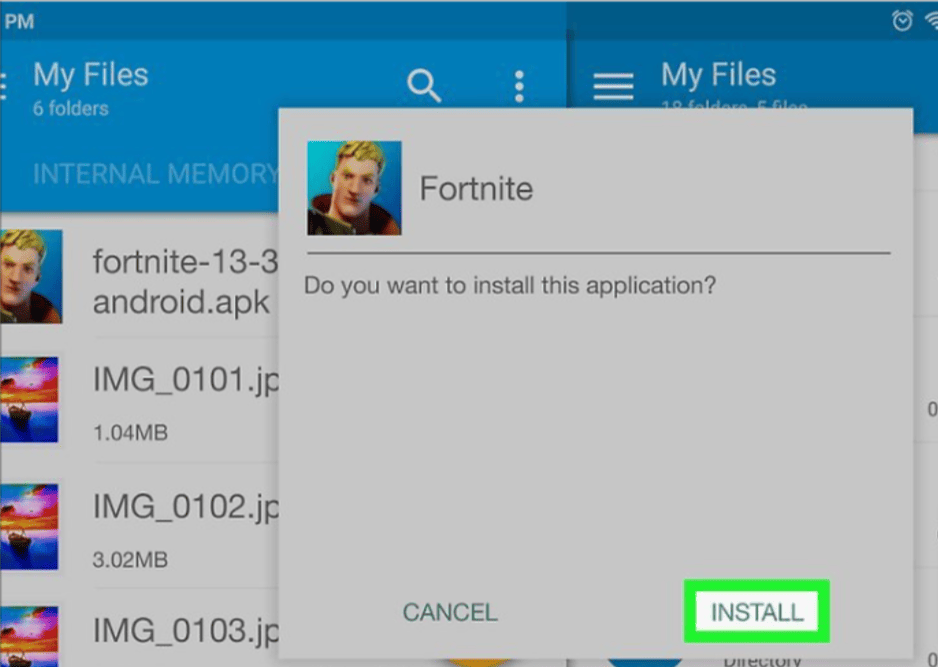
We cannot promise the best graphics and also gaming experience because of the Chromebook’s low specs. On top of that, sideloading Fortnite on some Chromebooks doesn’t work too.
Method 3: Play Fortnite on Chromebook using a Chrome Remote Desktop
If we are not able to install GeForce NOW or the Fortnite APK on our Chromebook, then we have another way to try running Fortnite through Chrome Remote Desktop.
This is the web app that will allow us to connect with and control a Windows or macOS desktop or a laptop just by using the Chromebook.
To do this, we need a fast internet connection and also have access to a running PC with Fortnite installed on it.
Now set up Chrome Remote Desktop on a PC with Fortnite. You will be provided with a PIN to allow remote access.
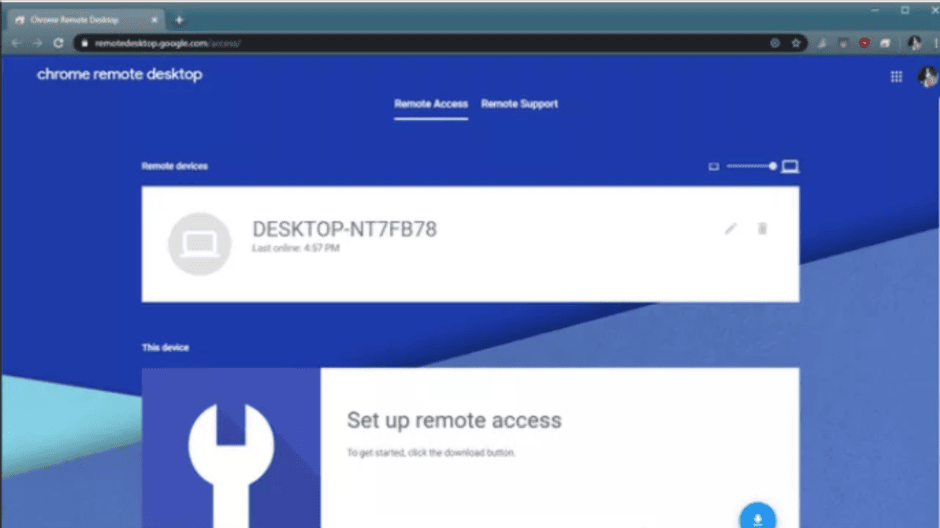
Install the Chrome Remote Desktop app on the Chromebook and try to Launch the app and connect to the PC using the PIN, if it is prompted.
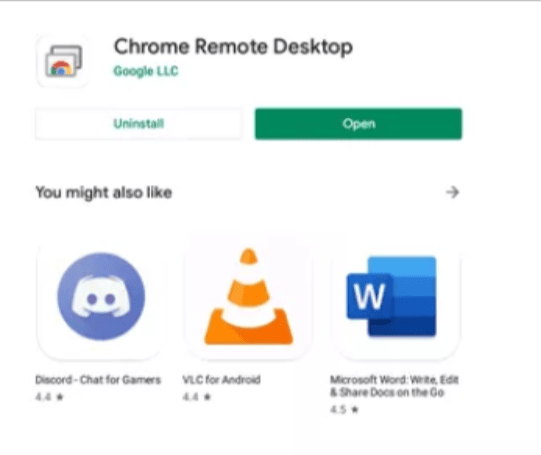
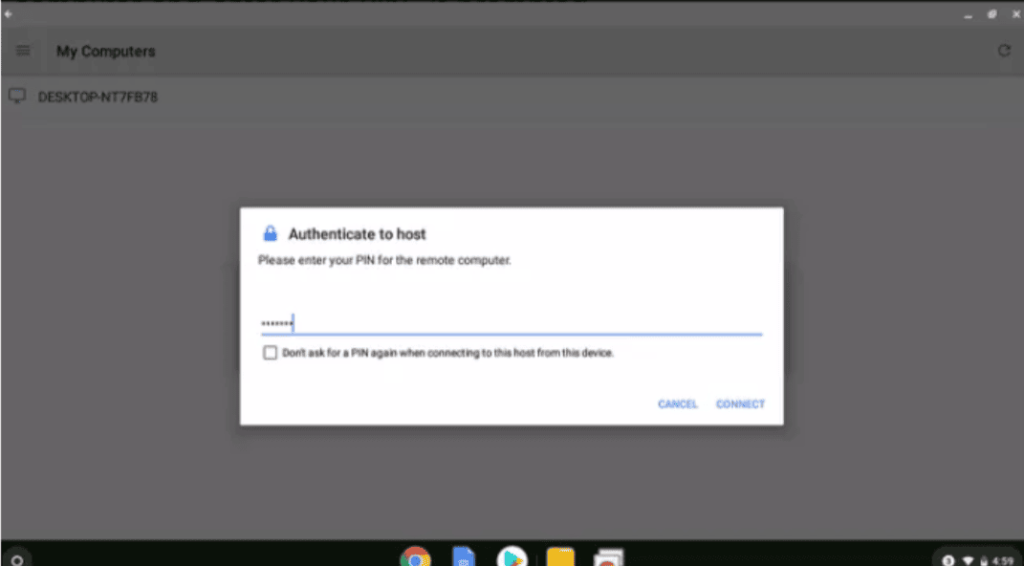
Open the Epic Games Store on the Chromebook and launch Fortnite in it.
Now your setup is ready to start playing Fortnite on the connected PC. But the graphics will depend on our Chromebook and Windows/macOS specs and Wi-Fi connection.
Conclusion
With the world moving at such a breakneck pace, BrightChamps recognized the need to introduce key life/future skills to children to keep them ahead of the game.
With a mission to bridge the gap left by traditional education, we are bringing key future skills through specially designed courses on robotics for kids and financial literacy taught by some of the world’s best minds from top-tier institutes such as IITs and IIMs. Also, don’t forget to check out the exciting world of kids coding languages, empowering young minds to create, innovate, and shape the future through the language of technology!
Elevate your child’s learning journey with BrightChamps, the leading EdTech company offering a transformative blend of robotics, financial education, and coding courses.