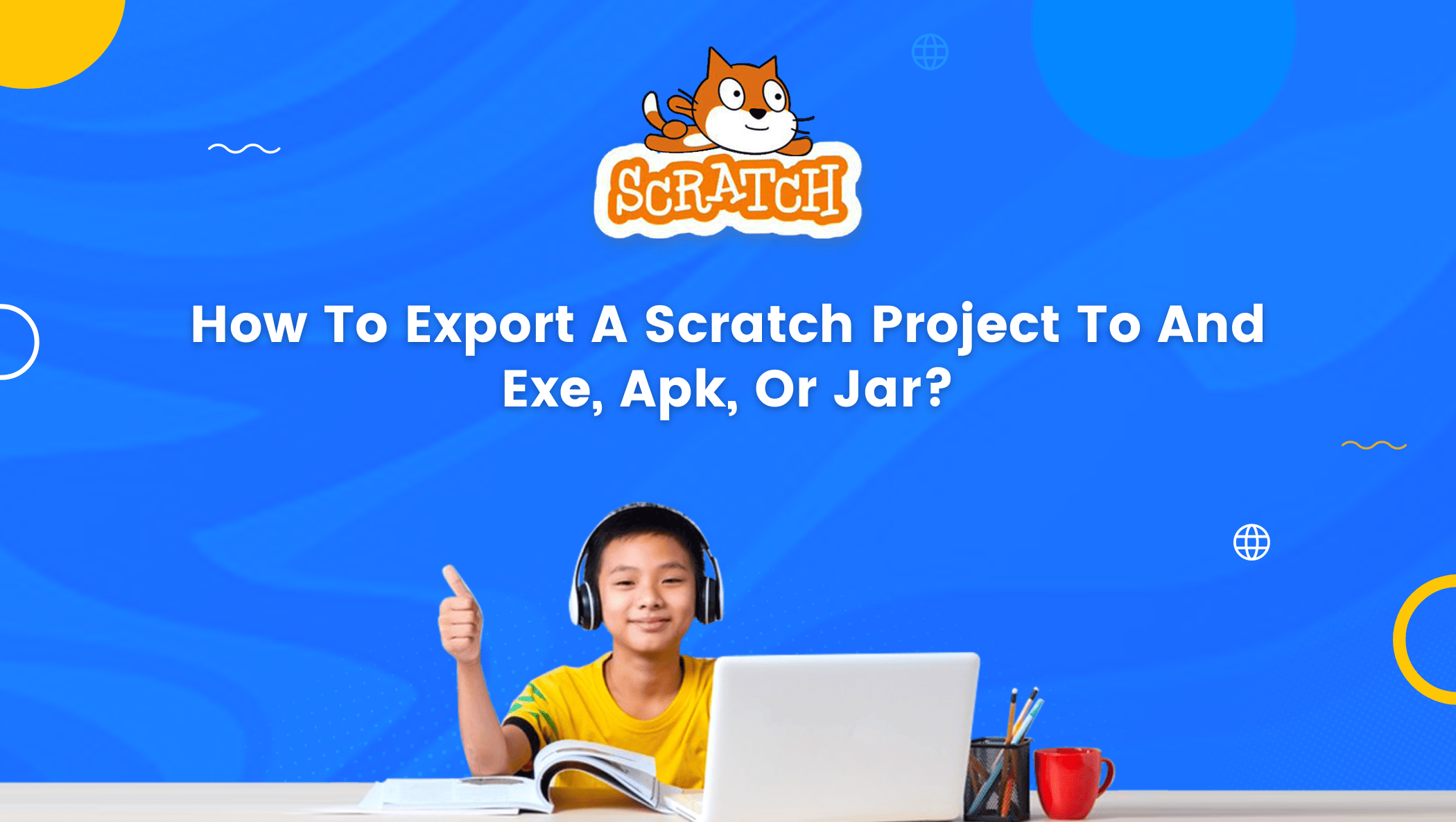Scratch is the leading educational program software available today. No other platform is as satisfactory as Scratch when it comes to learning to code.
Many similar platforms have been influenced by Scratch, but Scratch remains at the top. With Scratch, we can create interactive games, animations, and science projects as well, while having lots of fun.
When you create something you always want to share it with others and Scratch also allows you to share your projects. Here I’m going to talk about how to export a Scratch project to an Exe, Apk, and Jar.
Table of contents
Let us understand this with two versions of Scratch, Online Editor, and Offline Editor, and how you can save and share projects using the two editors.
Scratch Online Editor
To begin with the online editor of Scratch 3, a classic approach to saving projects in Scratch 3, is that by default it has a saving option that comes with every project as well as the ability to share our projects with other users.
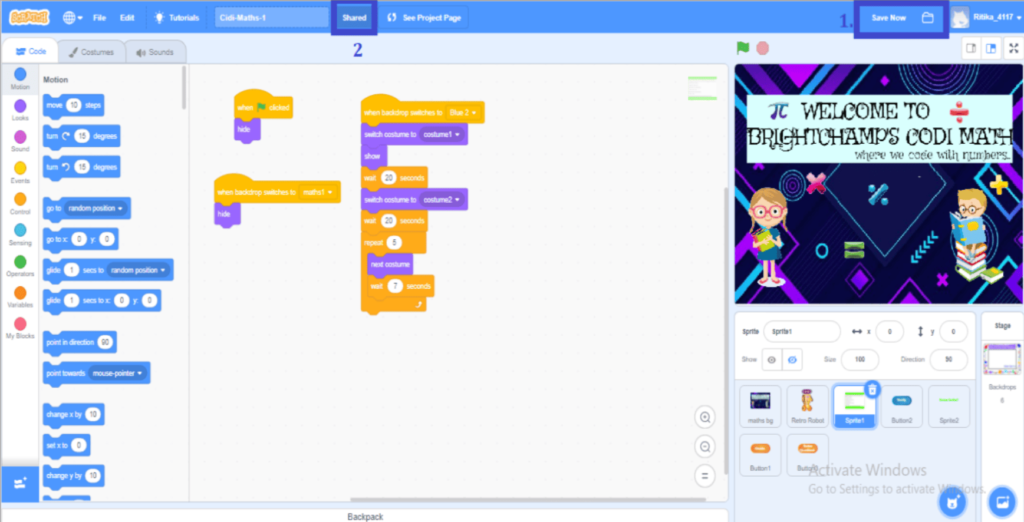
Scratch Offline Editor
1. Open Scratch. We may access the offline editor by going to the Start Menu and searching for Scratch. If you’re new to Scratch 3, we’ll need to Join Scratch first.
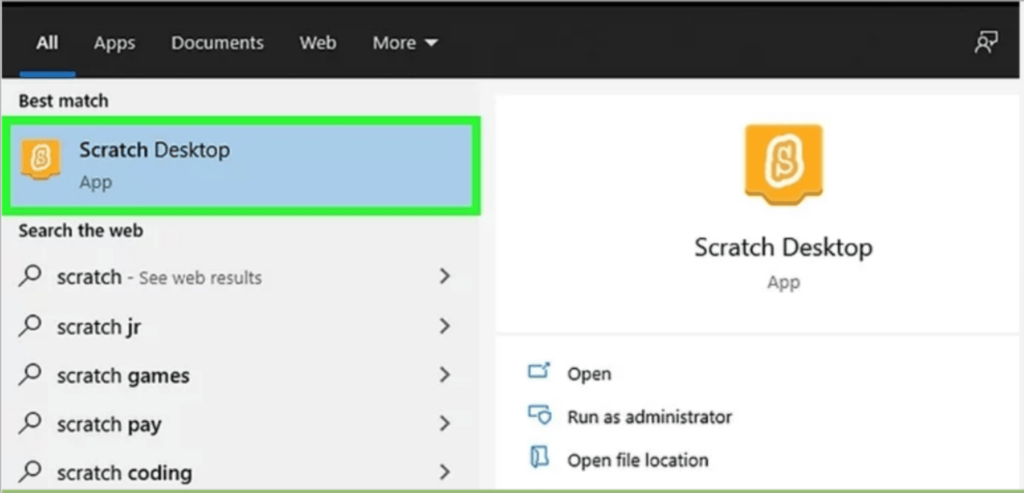
2. Click the File tab. It’s at the top of your screen.
3. Click on Save to your computer
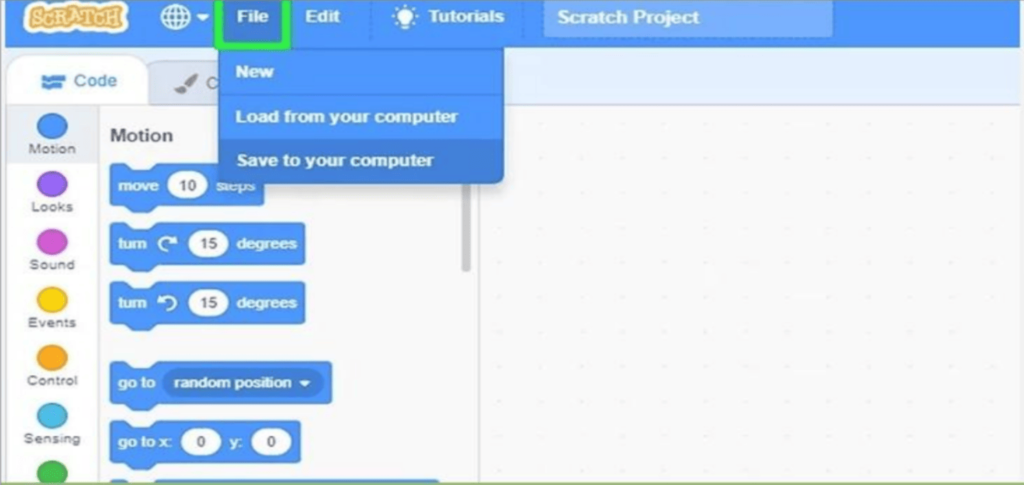
Now that you’ve learned how to save projects using Scratch 3’s online and offline editor let’s see how we can convert these saved projects into exe, app, or jar.
Know more about Robotics for kids is an educational field that focuses on teaching children about the principles, design, and programming of robots.
How To Export A Scratch Project To And Exe, Apk, Or Jar
Converting Scratch Project to EXE
The first step is to save our Scratch project to our computer in a convenient location, such as the Desktop.
Now, this.sb3 file must be transformed into a Flash file.
To do so, open your browser and type https://asentientbot.github.io/converter/ into the address bar and select the.sb3 file from the ‘Open Scratch File’ drop-down menu.
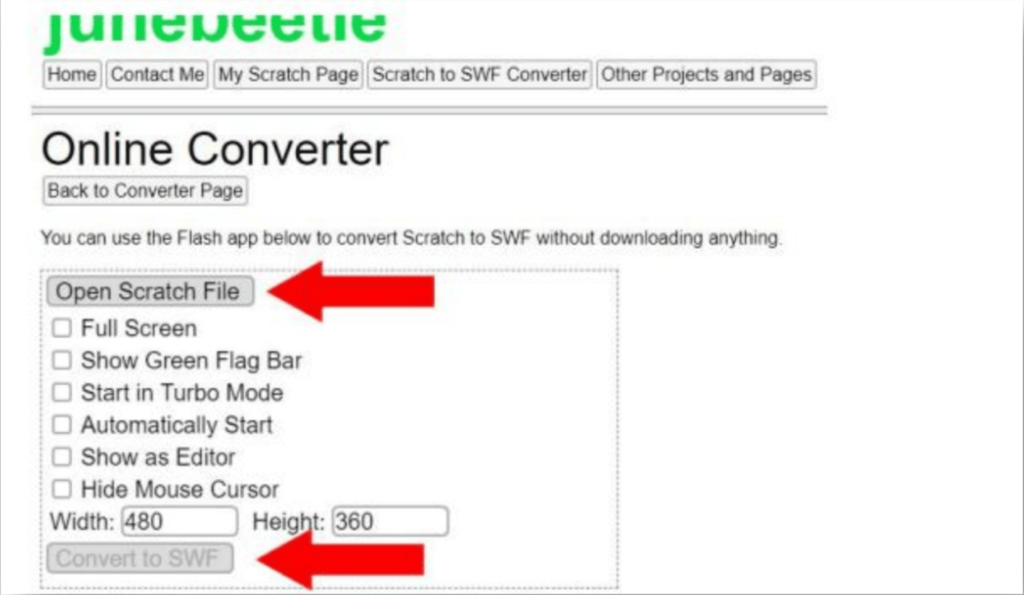
Once the file has been loaded into the online converter, select the Convert to SWF option to download the new Flash file.
There are many SWF to EXE converters out there but they vary considerably in reliability.
The best solution is to download a program called VaySoft SWF to EXE Converter where downloading is free for a month.
Once installed, open the project and pick the ‘Add Files’ option indicated by arrow 1 to add your SWF file.
After that, we must specify the place where the EXE file will be saved.
The executable name, which appears at the top of the window when the Scratch game is played, can be given with arrow 3. Finally, once all three steps have been completed, select ‘Convert’ indicated by arrow 4, it will allow you to create your executable file.

Converting Scratch Project to Android App
Once we’ve created a Scratch project, we’ll need to share it using the ‘Share project’ prompts from within the Scratch environment.
We’ll need the URL for the shared project in the next step, so copy it now.
Go to https://phosphorus.github.io and paste the earlier URL into the given field.
Select the ‘Package’ option and copy the URL e.g.
https://phosphorus.github.io/#235818316
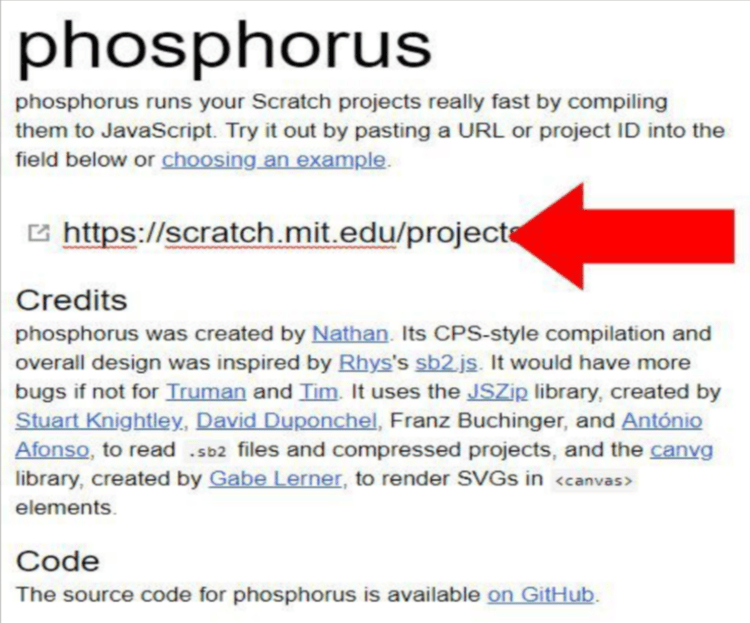
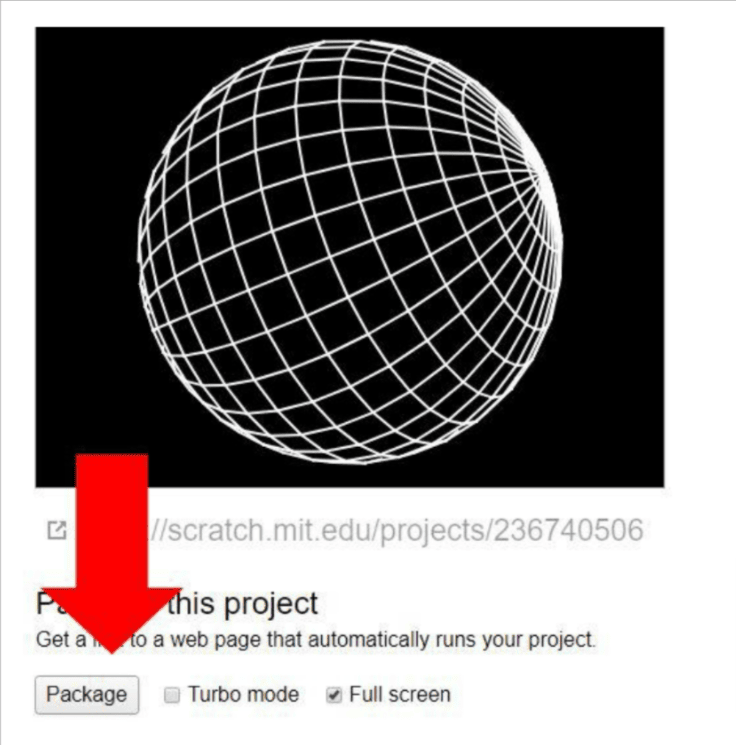
Finally, after converting the Scratch project to an Android app, go to App Geyser and pick the ‘Create App’ option, then the ‘Website’ option.
We’ll be prompted to input the Phosphorus URL that we generated earlier, which would look similar to https://phosphorus.github.io/#235818316
Once completed, we can download the Android app in the form of an APK file.
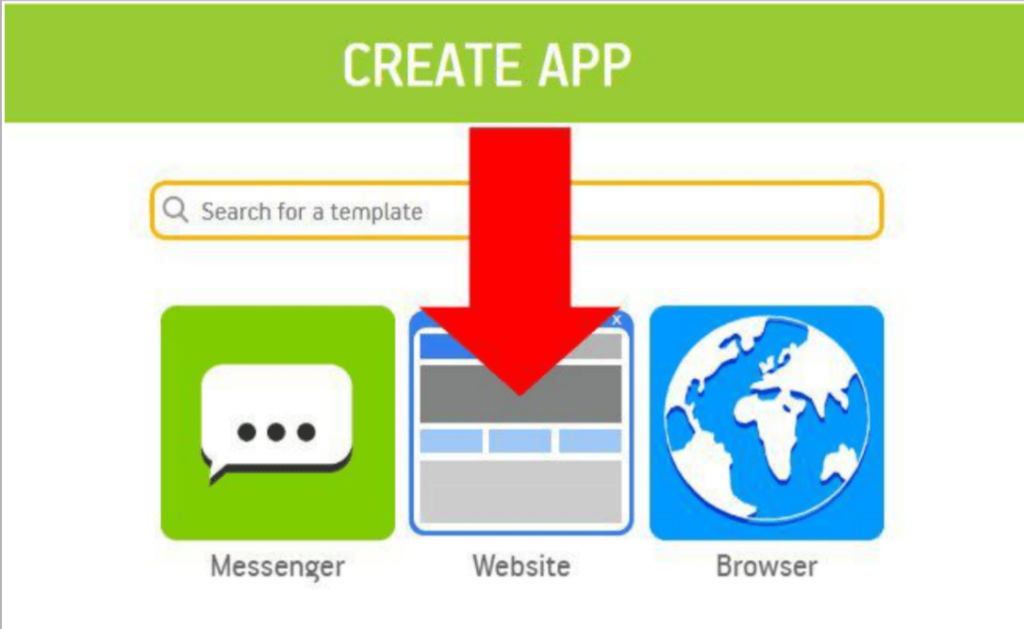
Converting Scratch Project to JAR
It works on all operating systems with a Java runtime installed, such as Macintosh, Windows, and Linux. If you don’t have a Java runtime one can install it here!
- 1. Download ScratchToJAR
- 2. Extract the .zip file
- 3. In the To JAR folder, double click on the program folder, then on the dist folder, and then double click on the ToJAR.jar file.
- 4. It will launch the To JAR application as shown below:
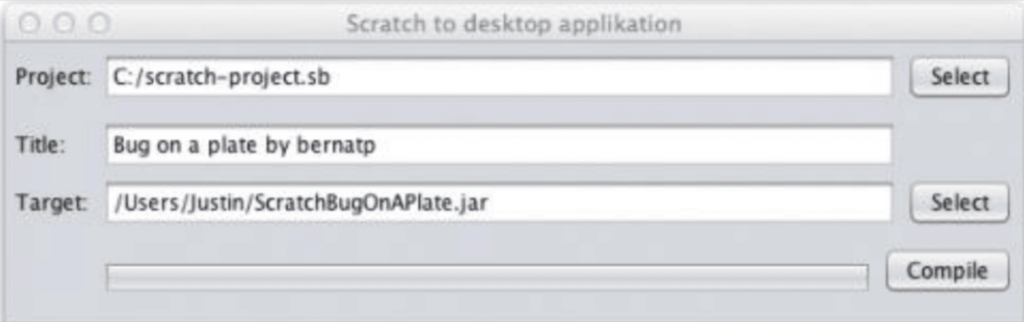
- 5. Click the first select option and choose the input (SB) file.
- 6. Select an output name, to append the .jar file extension, for example, Example.jar
- 7. Select the output location, by putting the name of the JAR file at the end. For example, C:\Users\Username\Documents\Example.jar
- 8. Click “Compile”
Know more about coding websites for kids in this article
Conclusion
Scratch allows users to make a variety of games and projects. Scratch also allows you to store and share your work.
You can also convert the scratch projects you’ve saved to executable files, Android apps, and JAR files. Follow the instructions outlined above to export your Scratch project as exe, apk, and JAR, and have fun sharing them.
Learn Scratch at BrightChamps with its specially designed curriculum that makes learning programming easy for students in Grade 1-12.
BrightChamps also teaches a variety of other programs that help kids build a foundation in computer programming through activities, interactive lessons, and other means.
To get your hands on more such articles, educational content, and free resources on coding for kids, robotics courses for kids, game development, etc., check out the BrightCHAMPS Blog Page now!